楽々Webデータベースで学生向けアンケートを実施してみよう
学生向けアンケートを作るときの流れ
学生アンケートを作るときは、アンケートの目的や形式などを順番に決めていきます。
学生アンケートを作るときの流れを見ていきましょう。

回答者から得たい情報やターゲットを設定する
アンケート調査は、回答者から得たい情報やターゲットを事前に設定した上で作成を進めます。「学部ごとの就職希望先」や「新入生の留学経験」などの調査したい内容が決まれば、自ずと必要な情報やターゲットの方向性も定まるでしょう。
学生向けのアンケートのテーマ例は次のとおりです。
- 授業や研究、学部に関するアンケート
- 就職活動や新卒市場に関するアンケート
- アルバイトに関するアンケート
- 大学生の流行・ファッションに関するアンケート
アンケート項目を決定する
アンケートテーマが決まったら、次にアンケート項目(質問)を決定していきます。項目を設定する際は、テーマの情報が十分に集まるよう精査しましょう。
たとえば何かしらの満足度調査なら、「どの程度満足したのか」「満足した理由は何か」など、満足度に関する情報を深掘りできる内容にします。希望就職先の調査なら、業界、職種、企業、希望先を選んだポイントなど、就職活動やキャリアについての項目を設置するとよいでしょう。
アンケート方法・収集期間を決定する
アンケート方法や収集期間を設定し、学生への配布方法・タイミングを決定しましょう。学生アンケートを効率的に行うなら、対象の学校や学部への用紙配布・Webアンケートや、対面・面接調査などが挙げられます。
学生向けアンケートの作り方における課題
学生向けのアンケートを実施する際は、学生向けならではの問題に注意が必要です。
どのような課題があるのかを見ていきましょう。
学生からの回答率が悪い
学生向けアンケートの課題の1つ、学生が面倒がって回答をしない、設問に対して適切な回答ができないといった、回答率に関するリスクがあります。学生のアンケート回答率を上げるには、次のポイントを意識しましょう。
- 挨拶文や回答目安時間を記載し、スキマ時間に回答する気持ちにさせる工夫を行う
- 「◯・✕」「はい・いいえ」など、選択式で簡単に回答できる質問を多くする
- アンケートで取得した回答や個人情報の利用用途を明確にし、安心感を与える
- 質問内容や順序を吟味し、学生から必要な回答を集められるアンケートに仕上げる
- レイアウトやデザインをシンプルにして、学生が理解しやすいアンケート用紙にする
ID管理に手間がかかる
ペーパーレスの観点からWebアンケートの実施がおすすめです。
そこで課題となるのが、対象者のIDを適切に管理することです。毎年新入生が増えれば、その分だけIDを登録・配布し、卒業生分など不要になったIDは削除しなければなりません。さらに、アンケート内容によっては教職員、保護者など、対象者の範囲が広がるケースもあるでしょう。
これら対象者の管理をアンケートの為だけに実施することは、事務局側にとって負担が大きく、難しい作業です。
住友電工情報システムの楽々Webデータベースなら、エクセルを活用しつつID・パスワード作成なしでアンケートの実施・管理ができるシステムも構築できます。
紙配布・手集計によるアンケート実施の問題点
紙配布や手集計を前提としたアンケート作成だと、想像以上に時間・労力がかかります。
具体的なデメリットは次のとおりです。
- ファイル配布や紙印刷の手間がかかる
- 紙配布の場合、アンケートの回収・管理業務が発生する
- 集計結果の回収・転記・確認時にヒューマンエラーによる紛失・記載ミスなどのリスクがある
エクセルなら関数による集計やグラフウィザードによるグラフ作成、チェックボックスの配置機能などを使うことで、アンケート作成・管理の効率性が上がります。しかしエクセルであっても、エクセルデータの出力・紙印刷やアンケートの集計という作業が発生するので、時間・労力の削減は難しいです。
エクセルを活用しつつ学生アンケートをスムーズに進めるには
もしエクセルを活用しつつ学生アンケートをスムーズに進めたいときは、住友電工情報システムの楽々Webデータベースをぜひご活用ください。
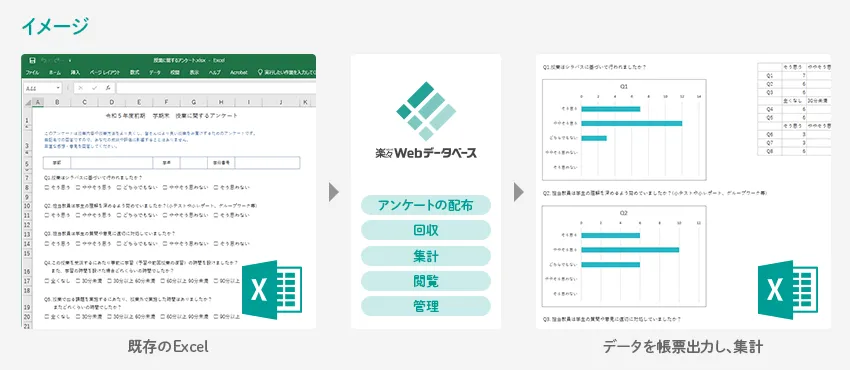
楽々Webデータベースによる学生アンケートの作成なら、アンケートのペーパーレス化、アンケート用紙の配布・回収・管理コストの削減、新規での学生アカウント作成やシステムメンテナンスの手間削減など、さまざまなメリットがあります。既存のエクセルを活かせるのも特徴です。
以下では、「授業に関するアンケートの作成」を例として、楽々Webデータベースによる学生アンケート作成の流れを紹介します。
Excel(紙)の学生向けアンケート
楽々Webデータベースを使って、このエクセルファイルをWebアプリ化してみよう。
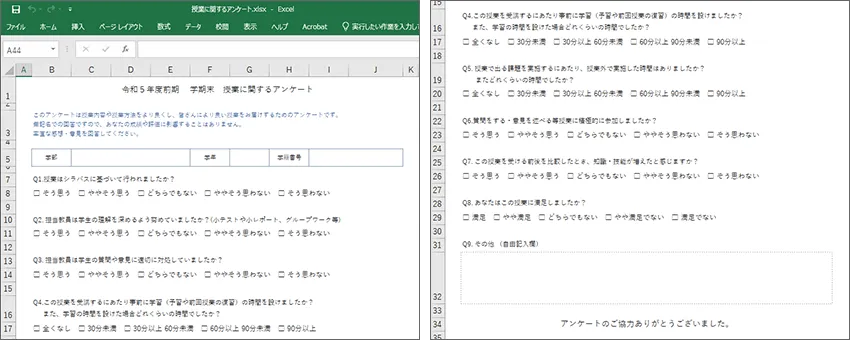
よくある課題
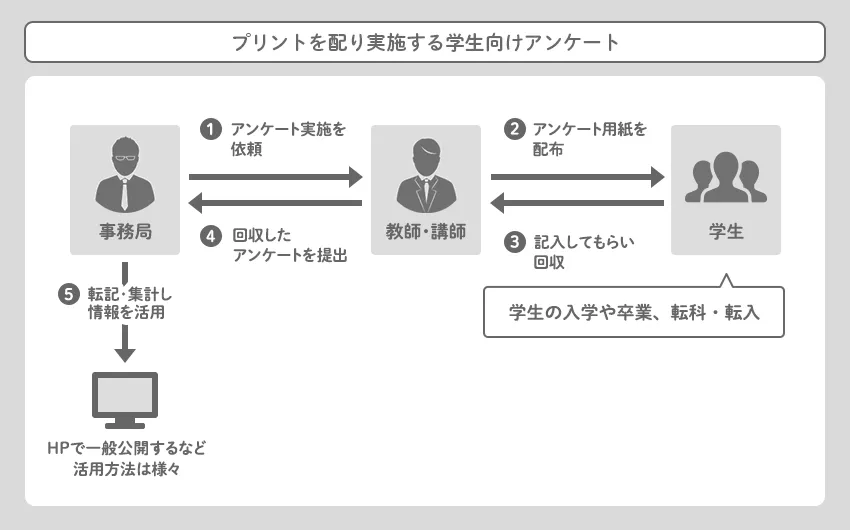
- 事務局担当者の紙用紙の管理が面倒
- 配布・回収の際に教授・講師の手間となる
- 事務局担当者の転記・集計等作業の負担が大きい
楽々Webデータベースでできること
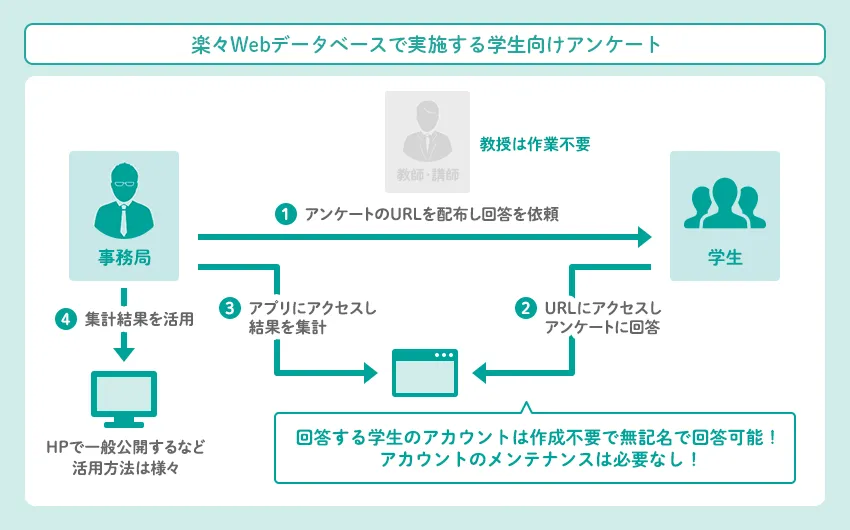
- 事務局担当者は紙用紙の管理が不要
- 教授・講師はアンケート実施に関与しないため手間がなくなる
- 事務局担当者は転記不要となり集計も楽々!負担を軽減
アンケート用アプリを作成する
アンケートとして使用するアプリを作成します。
01.Excelを準備する
使用していたExcelを楽々Webデータベースに取り込むために準備します。
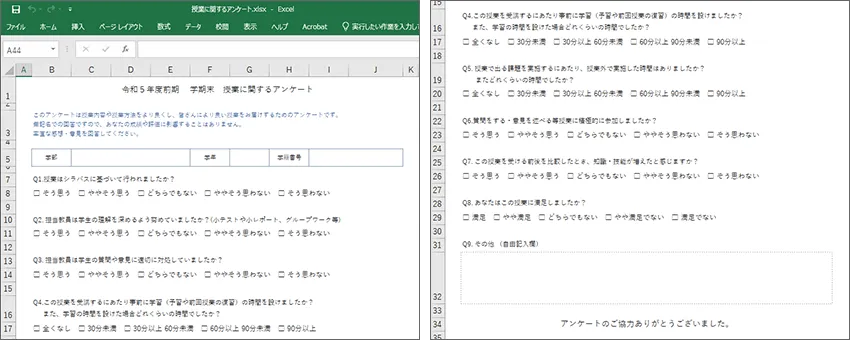
02.アプリに必要な項目を設定する
項目名やレイアウトを変更します。
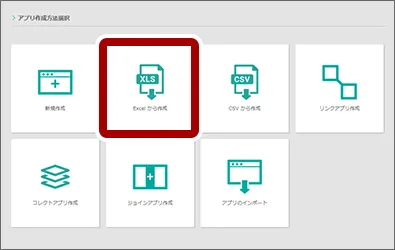
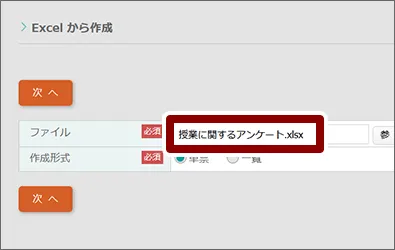
03.項目を指定する
項目名のセルとデータ部のセルを同時に選択し、右下の青の+をクリックすることで取込項目選択に項目名のデータ部のペアとして指定されます。
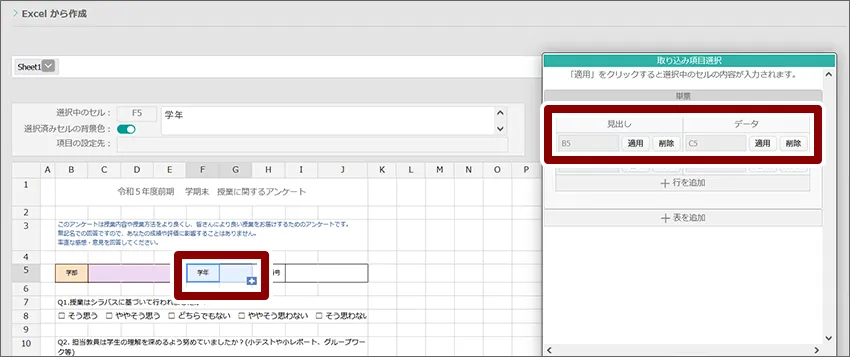
04.入力型を変更する
「学年」項目をドロップダウンから選択できるようにする等、項目の型の変更が必要なものは変更します。
変更ができたらアプリ名を入力しアプリを作成します。
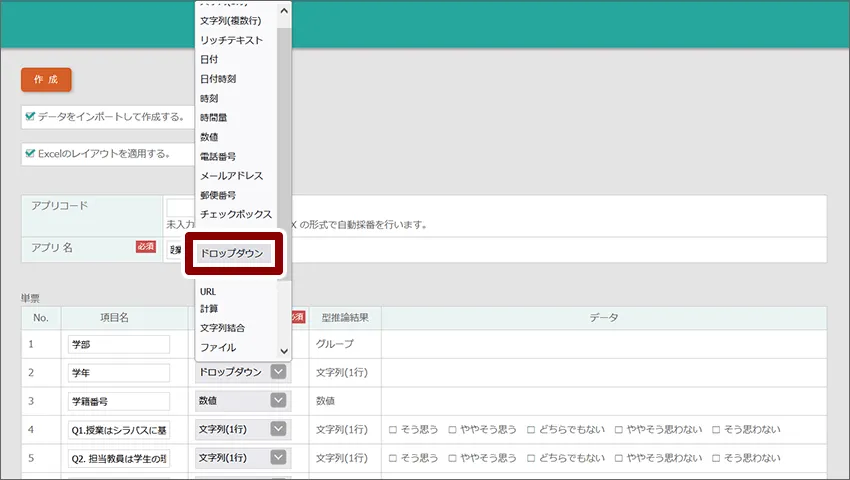
05.選択肢を設定する
選択肢を持つ項目型に変更した項目に選択肢を設定します。
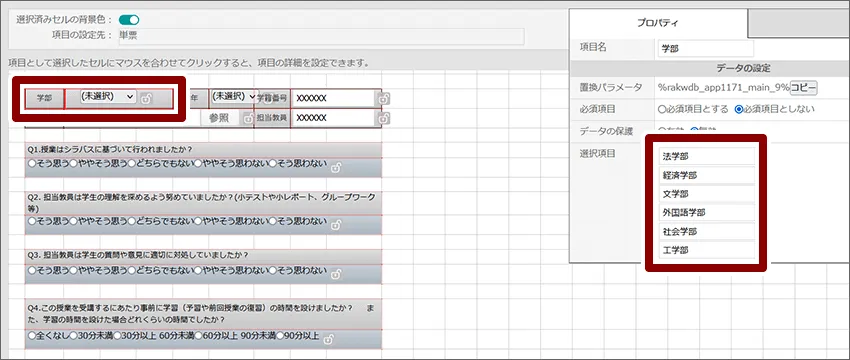
またExcelレイアウトを設定したアプリにも「授業名」項目のように参照ボタンを設定することが可能です。
今回は授業情報を管理する「授業情報」アプリを参照ボタンに設定しています。
06.アプリのアイコンを変更する
他のアプリと識別できるようにアプリのアイコンを設定します。
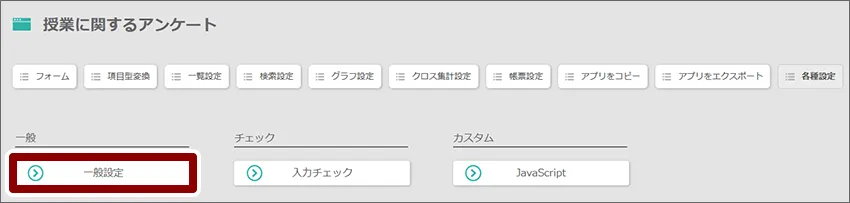
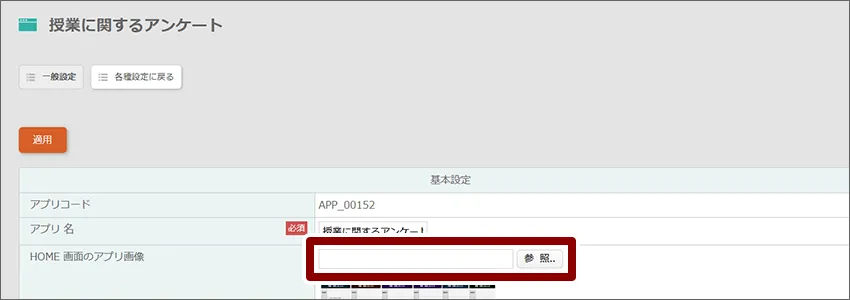
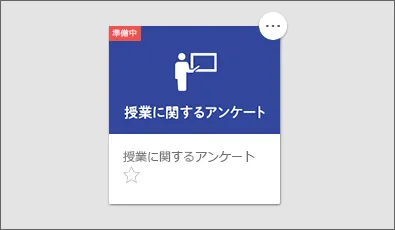
アイコンが設定されました。
07.集計するための帳票のテンプレートを設定する
回答されたアンケートの結果を集計できるよう、帳票設定から帳票のテンプレートを設定します。
帳票設定では検索結果一覧画面で表示されているデータを出力する「一覧」、1件データ照会画面に出力されているデータを出力する「単票」に設定箇所が分かれています。
今回は回答されたアンケートから出力したい授業を選択し、該当授業へのアンケート結果をグラフ化し集計するようにするため「一覧」に帳票を設定します。
帳票テンプレートには検索結果を出力するシートを1シート目に設定し、2シート目には1シート目で出力されたデータに対し集計・グラフ化を行うようExcelの関数等を設定します。

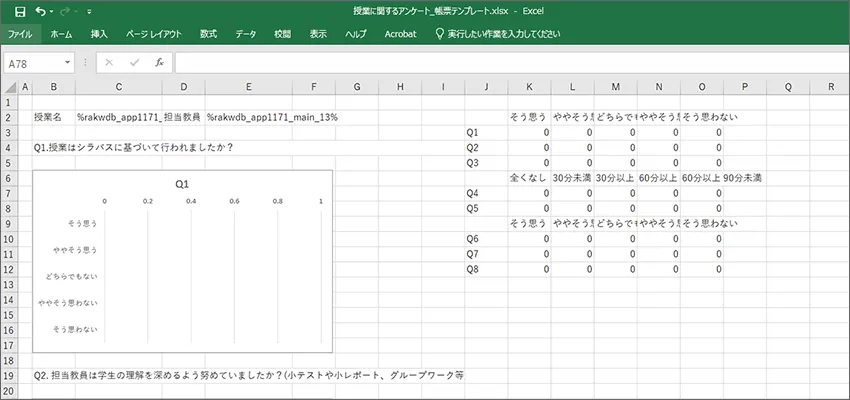
作成した帳票出力のテンプレートを「一覧」に設定します。
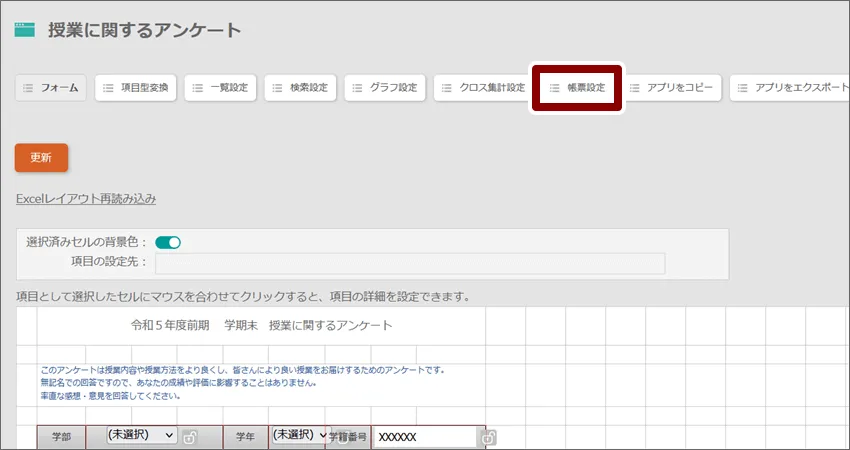
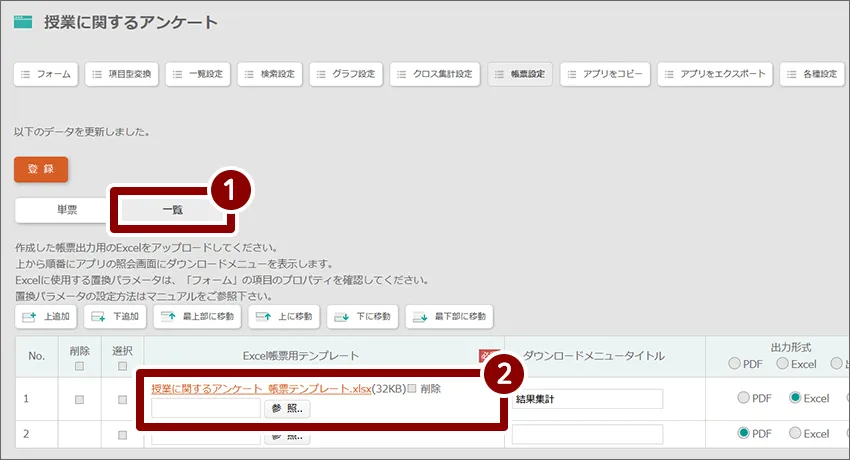
作成したアプリをアンケート用のアプリにするには
01.アンケート設定をする
楽々Webデータベースのアカウントがないユーザーでも回答できるようアプリにアンケート設定を設定します。
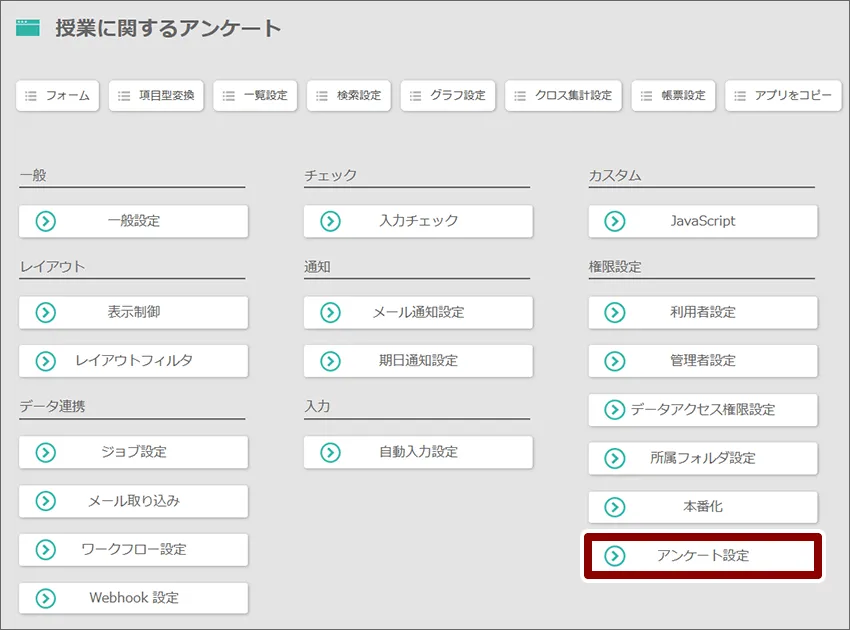
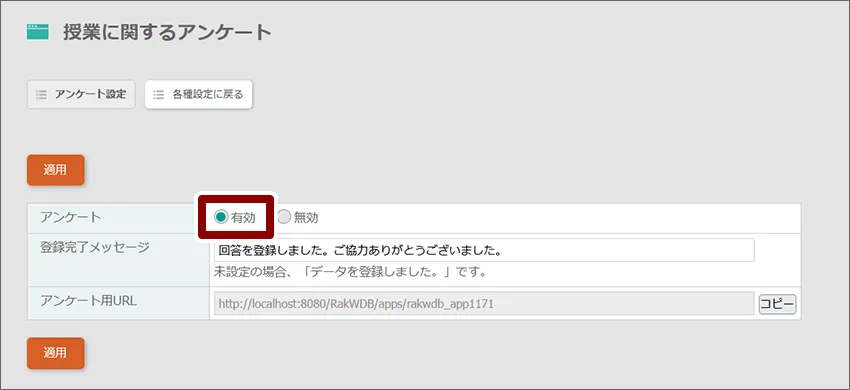
アンケートを「有効」とすることで、アンケートURLにアクセスし楽々Webデータベースにログインせずデータを登録することができます。
また、登録完了メッセージではデータ登録後に表示するメッセージを変更できます。
学生向けアンケートが作成できました
- 楽々Webデータベースのユーザーではない学生もアンケートに回答しデータを登録できます。
- 職員は回収したアンケートを転記したり集計したりする必要はありません。
- 職員はデータが必要な授業を検索し、評価の一覧や評価のグラフを簡単に取得できます。
アンケート
学生はURLにアクセスし、アンケートに回答します。アンケート回答時はログインは不要のため、アンケートが公開されているURLアクセスできる個人の端末であればアンケート回答ができます。
パソコンだけでなくスマートフォンやタブレットから回答できます。
アンケート画面
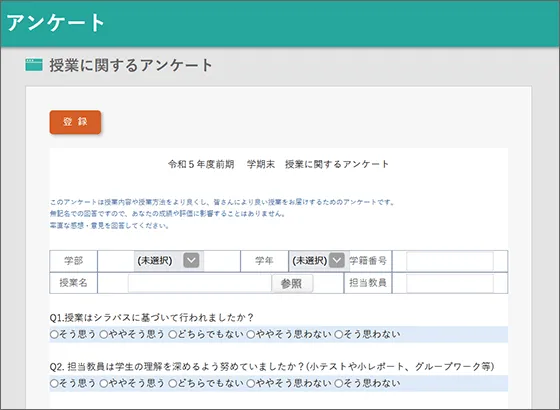
学生アンケートアプリ
授業ごとや教員ごとにアンケート結果を検索し、アンケートの回答内容を確認することができます。
また、帳票設定をしたことでアンケートの転記・集計をせずに閲覧しているデータを帳票出力し自動で集計結果・グラフを確認することができます
アプリで回答を確認
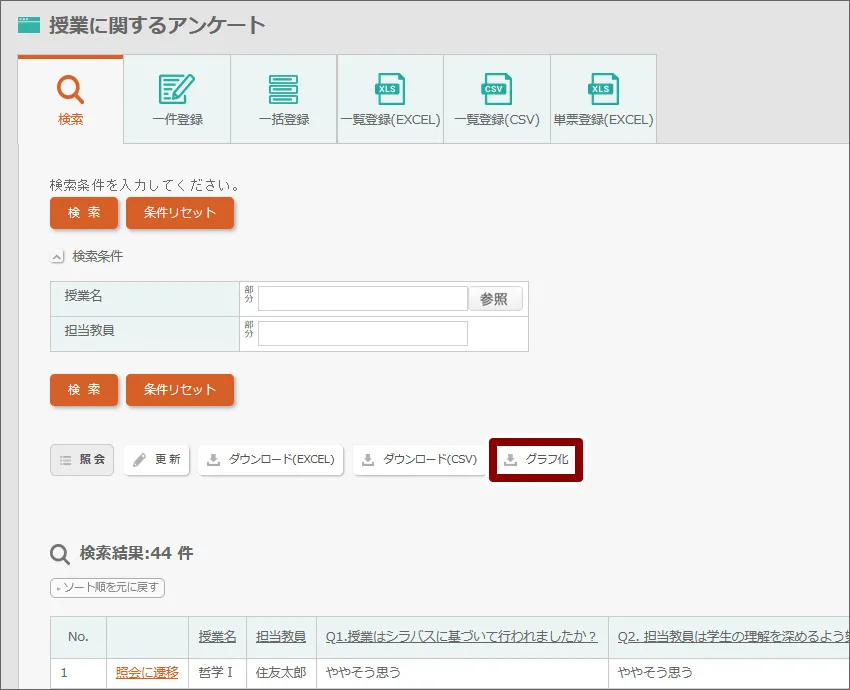
グラフ化ボタンを押下すると、帳票設定したテンプレートで帳票出力ができます。
回答内容から集計結果・グラフを出力
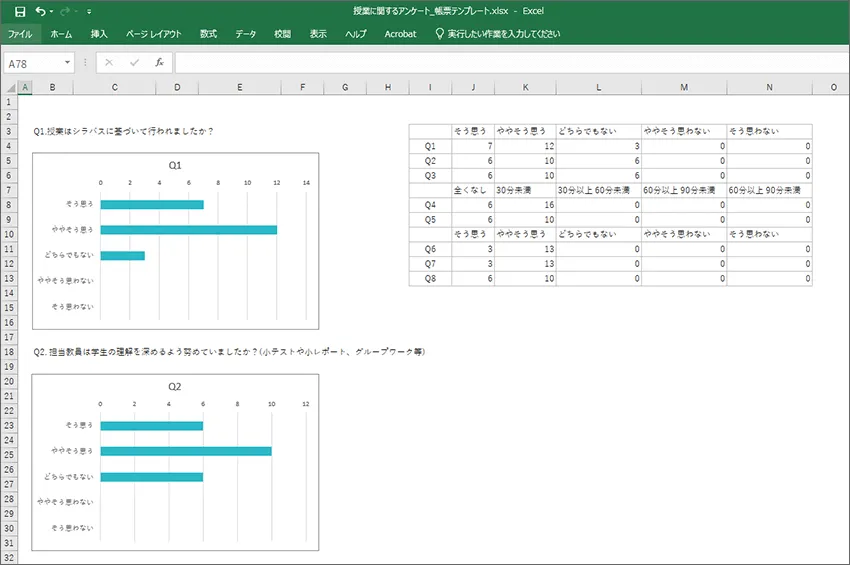
このページに関連するセミナーも開催しています

【製品紹介】完全ノーコードで、現場でかんたんアプリ作成 社内人材のITスキルを強化し業務改善

「システム間のデータ連携を、よりスムーズに。より便利に。新オプション『楽々データ変換』とは?」


