楽々Webデータベースでトラブル報告管理をしてみよう
トラブル報告書とは?
業務中に何かしらのトラブルが発生した場合、経営層や上司などへ状況を報告する際に、「トラブル報告書(経緯報告書)」を作成するのが一般的です。
トラブル報告書を作成・管理する目的は、「発生したトラブルを関係各所へ正確に伝えて共有すること」「共有内容を基に再発防止を図ること」「社内ナレッジとして蓄積すること」などが挙げられます。
トラブルの規模によっては、一般消費者や取引先、地域住民、株主などの社外のステークホルダーに向けて書くこともあります。
トラブル報告書に記載する内容
トラブル報告書に記載する主な内容を次の表にまとめました。
| 記載内容 | 概要 |
|---|---|
| 前書き | 書類作成日時、報告相手の役職や氏名、報告者の部署や氏名、表題(タイトル) |
| 発生日時 |
トラブルが発生した日時
20〇〇年◯月◯日~20△△年△月△日と正確に記載 |
| 発生場所 | トラブルが発生した場所 |
| トラブル状況 | トラブルが発生した際の周囲状況や対応人数、対応者の氏名など |
| トラブルの被害 | トラブルによって発生した具体的な被害 |
| 実施した対応 |
トラブルに対して実施した対応
問題解決のために実施した暫定的な対応や、根本的な原因を取り除く恒久的な対応などを記載 |
| トラブルの原因 | 発生したトラブルの原因 |
| 今後の対策 |
再発防止先の検討・提案・実施予定を記載
対応策の実施について、できる限り具体的な日時や方法を記載 |
官公庁に提出するような法的な書類ではないため、企業独自のテンプレートや記載内容を用いるのは問題ありません。必要性や伝えたい順番、独自要素などを適宜追加・修正・削除などを行ってください。
トラブル報告書作成に慣れていない新入社員や中途採用者には、できる限り早めに共有しましょう。
トラブル報告書を作成する際のコツ
トラブル報告書を作成する際は、「先に結論から報告する」「伝えるべき内容を優先して報告する」「シンプルかつ読みやすく記載する」の3点を意識するのがコツです。従業員へ書き方を指導する際の参考にしてください。
先に結論から報告する
トラブル報告書の文章は、先に結論から伝えるように記載します。結論から伝えるべき理由は次のとおりです。
- 何について報告するのかが明確になる
- もっとも伝えたい部分が正確に伝わる
- 聞き手の関心が高まる
- 短い時間でも要点が伝えやすくなる
結論から伝えるのは、ビジネス文書における基本の1つです。
伝えるべき内容を優先して報告する
緊急性や重要性がある内容など、「真っ先に相手に報告すべき点」を優先して記載しましょう。記載内容が多すぎると、肝心な部分がぼやけて伝わらない可能性があります。
例えば、次の内容を意識するとよいでしょう。
- 報告書の表題(タイトル)で報告内容の概要が伝わるようにする
- トラブル発生・原因・対応方法を時系列順に報告する
- 5W1H(いつ、どこで、誰が、何を、なぜ、どのようにしたか)を入れる
- 製造ラインAが〇〇分停止・商品Bが〇〇個損失など数値・固有名詞などを用いる
- 金額換算できる場合は金額にも換算する(損失した人件費や原材料費など)
- 再発防止策は理論上難しいものや実現を約束できないものを記載しない
実際に作成する際は、発生したトラブルや伝えるべき内容に応じて、優先度を考えながら情報を取捨選択してください。
シンプルかつ見やすく記載する
トラブル報告書は、シンプルかつ見やすく記載しましょう。余計な表現やダラダラとした作成者の感想などは必要ありません。具体的な状況説明と事実のみで十分であり重要な部分です。
文章を作成する際は、次のことを意識してください。
- 箇条書きを活用する
- 読みやすい位置で句読点を入れる
- 1文が長くなりすぎないようにする(1文60文字前後など)
- 適度に改行を入れる
- 詳細な報告が必要な場合は、トラブル報告書とは別途で報告書や資料を準備する
- 見出しを使ったわかりやすい構成にする
-
見出しの大きさに応じて「1.」「(1)」「①」などの数値を使い分ける
1.~~~~
(1)~~~~
①~~~~
②~~~~
「読む相手がいること」を念頭に置き、どのようにすれば相手に伝わりやすいかを考慮したトラブル報告書作成を意識してください。
エクセル(Excel)で作成する場合の問題点
トラブル報告書を、エクセル(Excel)ファイルで保存・共有している企業も少なくありません。
しかしエクセルでトラブル報告書をチェック・管理する場合、次に挙げた不便な点が気になるケースも多いのではないでしょうか。
- トラブル報告書ごとにエクセルデータが分かれており、過去の報告書を検索するのに苦労する
- トラブル報告書に関するフローの進捗について、報告者・承認者の間で確認が取りづらい(作成・確認・承認など)
- 各所への報告書の共有作業はメール送信やデータ出力・人数分の印刷など、手作業で行う必要がある
これらの問題点について、エクセルを活用しつつ解決するには「楽々Webデータベース」の利用がおすすめです。
「脱エクセルから一歩進んだ活エクセルへ!」を掲げる本製品は、エクセルファイルを指定して取り込むだけで、検索性の向上やフローの見える化、共有予定者への自動連絡などが可能になります。
楽々Webデータベースでトラブル報告管理
楽々Webデータベースを使って、トラブル報告の管理をしてみよう。
よくある課題
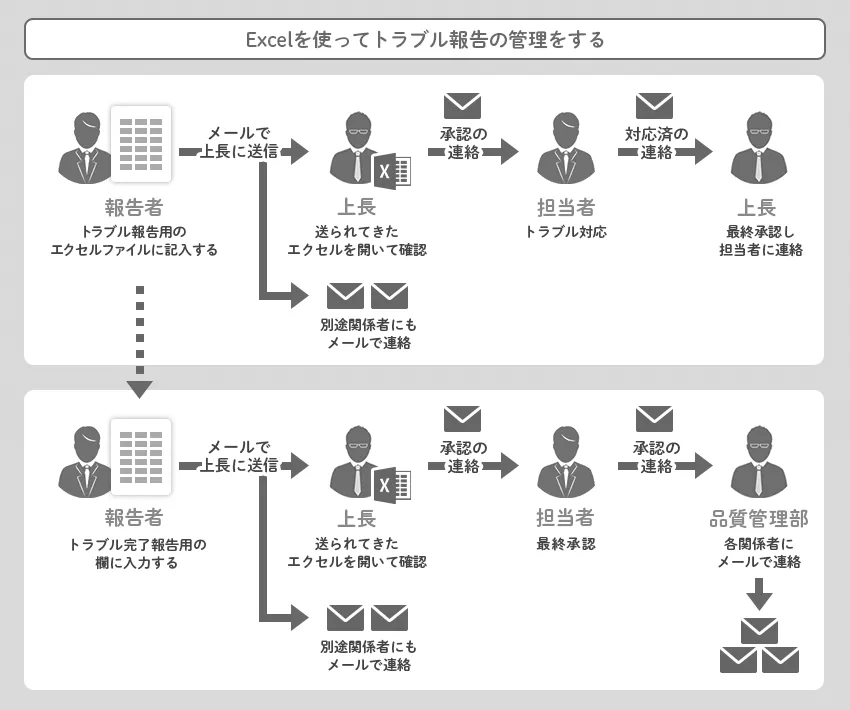
- 各トラブル報告ごとにエクセルが分かれているため検索する際などは不便になる
- フローがどこまで進んでいるのかをそれぞれが把握できない
- 関係者への通知は別途メールを手作業で送る必要がある
楽々Webデータベースでできること
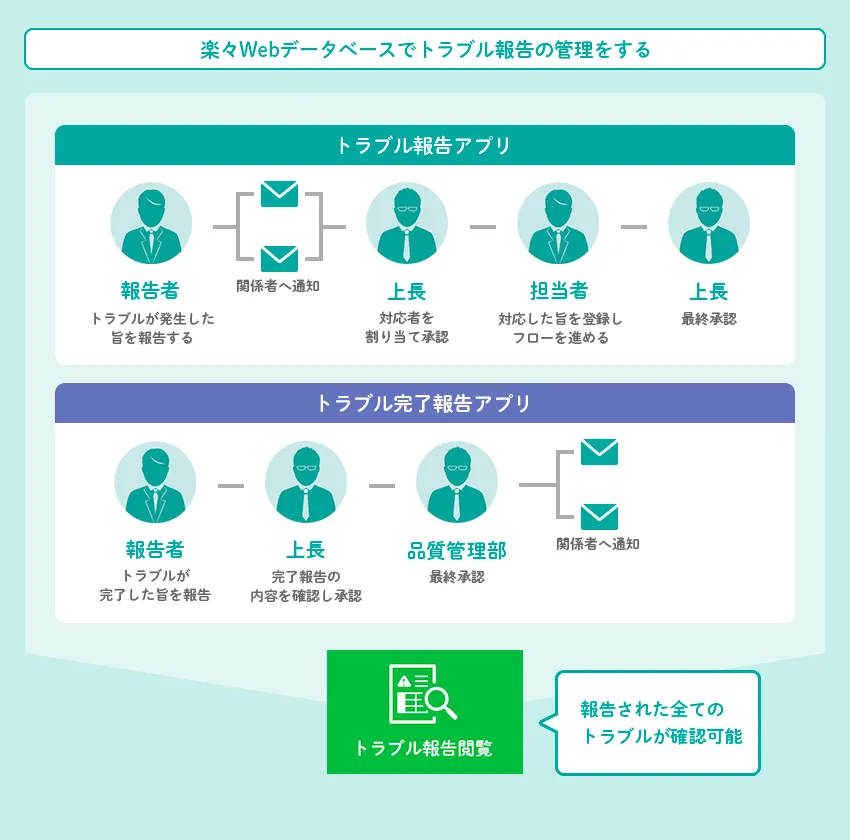
- 串刺しで検索できて目当てのデータを見つけやすい
- 個々の作業の進捗状況や全体の作業状態をいつでも確認できる
- 関係者への通知をフローの中で組み込み、自動で連絡可能
トラブル報告アプリを作成する
トラブル内容を報告するアプリを作成します。
01.アプリの作成画面を開く
アプリの新規作成画面が開きます。設定したい項目を左画面にドラック&ドロップします。
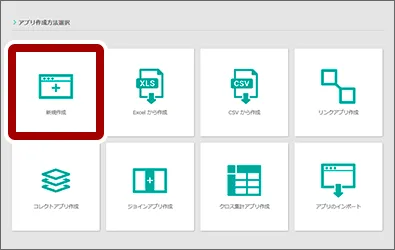
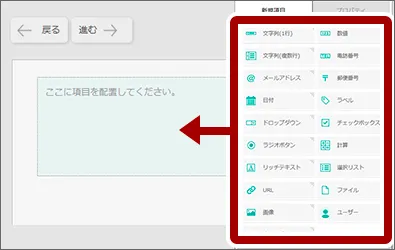
02.アプリに必要な項目を設定する
項目名、レイアウト、入力幅、ラジオボタンの選択肢などを変更します。
また、トラブル完了報告時に入力するような「恒久対策」といった項目は、トラブル報告アプリでは非表示項目にしておきます。
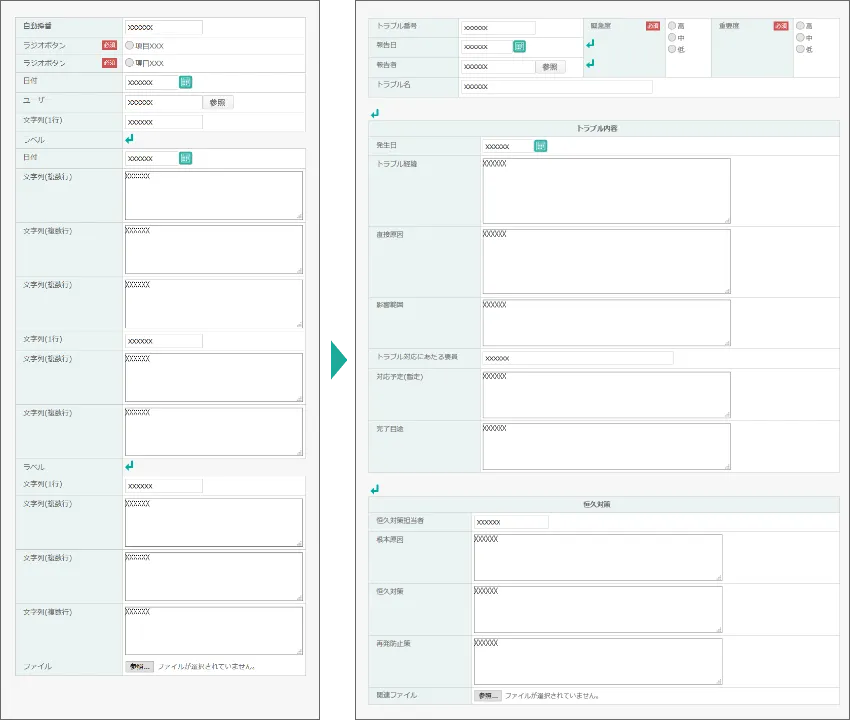
03.ワークフローの設定を有効にする
ワークフローの設定をするために、まずは設定を有効にします。
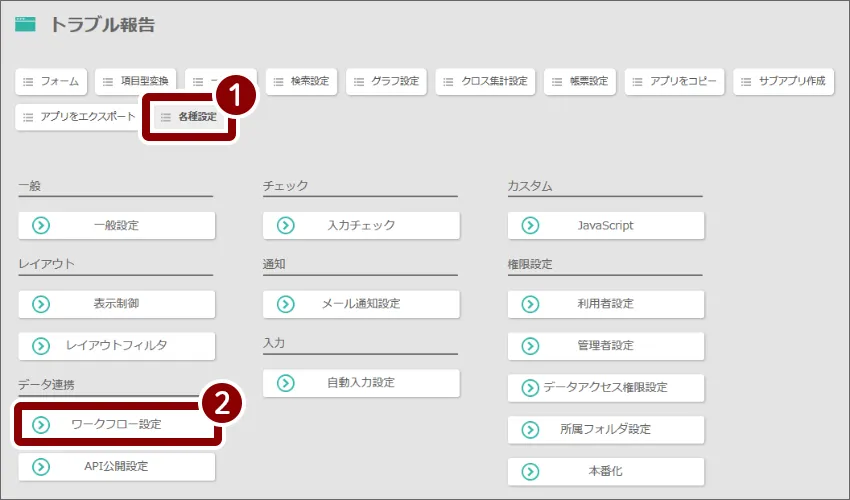
「有効」にチェックを入れ「適用」をクリックすると、ワークフロー設定が有効になります。
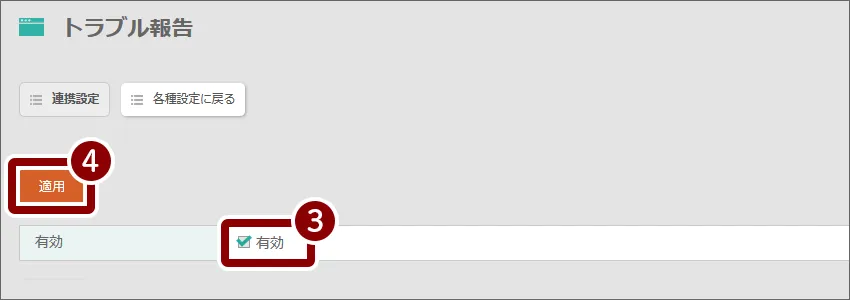
04.ワークフローの経路を設定する
ワークフロー設定が有効になると、ワークフローに関する設定項目が表示されます。
「マスター経路設定」の「参照」をクリックし、経路を設定します。

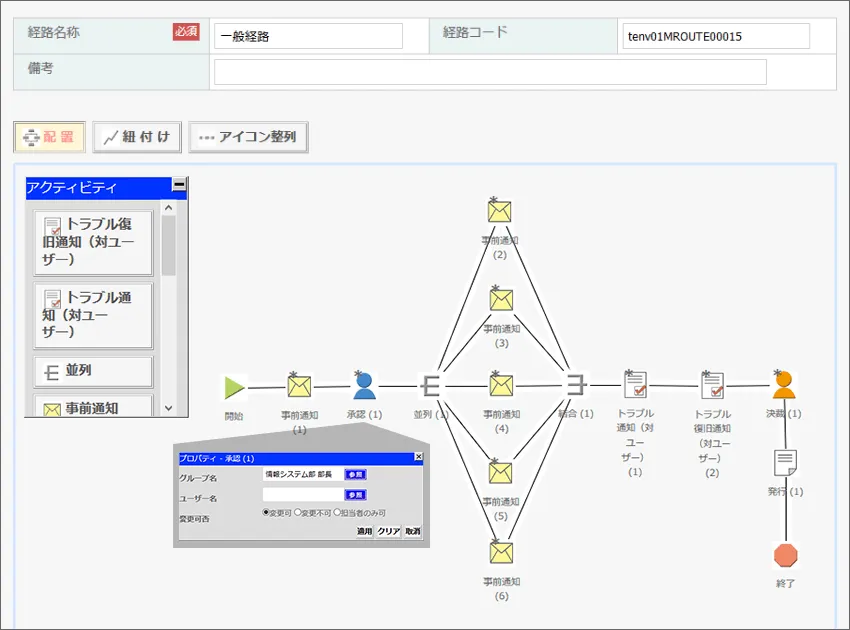
05.一覧画面にワークフロー項目を表示させる
ワークフロー設定を有効にしたことで、「発行状態」「WF状態」「状況」「担当者」といったワークフロー項目が追加されます。
「一覧設定」より、一覧画面で表示されるよう「検索結果に表示」にチェックを入れ、「更新」をクリックします。
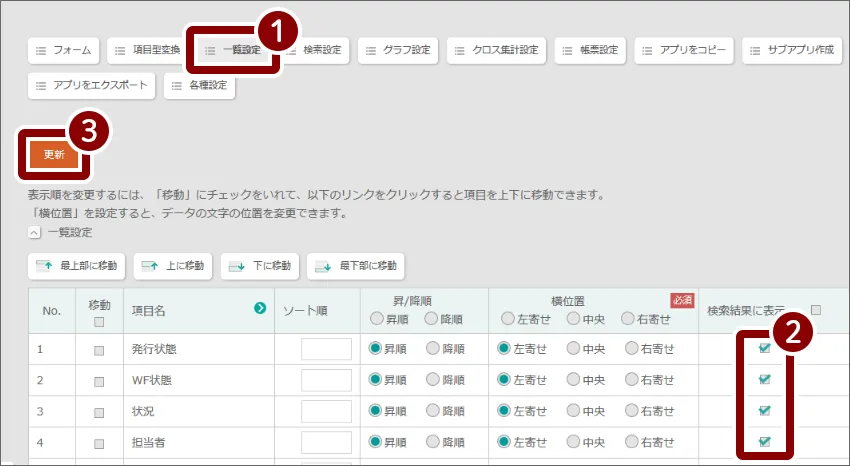
トラブル報告アプリの設定は一旦終了です。
トラブル完了報告アプリを作成する
トラブル報告アプリができたら、完了報告用のアプリとしてサブアプリを作成しましょう。
トラブル完了報告アプリでは、発行状態が「発行後」かつ、トラブル完了報告がされいないデータのみが表示されている必要があります。
サブアプリとは
- 一つのアプリを元に派生させたアプリのこと
- データの閲覧・ダウンロードおよび、データの登録・更新機能が利用可能
- 元になるアプリやそれぞれのサブアプリ間で登録・更新したデータを参照できる
- サブアプリを複数作成することで、人によって項目の入力可/不可、表示/非表示を切り替え可能
01.ベースアプリ内からサブアプリを作成する
ベースアプリの編集画面から「サブアプリ作成」を選択します。サブアプリ名をつけ、作成ボタンをクリックします。
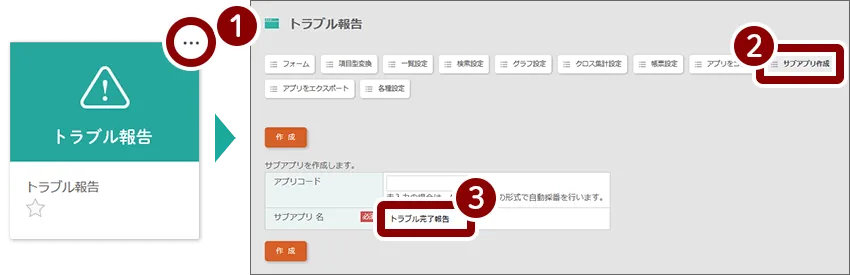
02.フォームのレイアウトを変更し、データの保護を設定する
トラブル完了報告用にレイアウトを変更します。
また、入力はさせずデータの表示だけさせたい項目をクリックし、プロパティからデータの保護を「有効」にします。
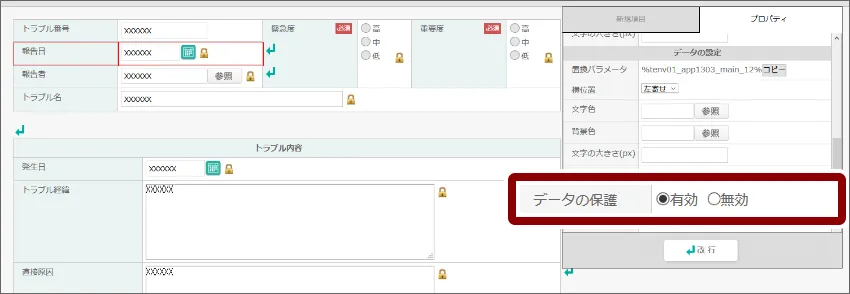
03.ワークフローの設定をする
ワークフローの設定をするために、設定を有効にします。設定方法はベースアプリとなった「トラブル報告」アプリと同じです。
ワークフロー設定を有効にした後、経路を設定します。
「トラブル完了報告」アプリの経路
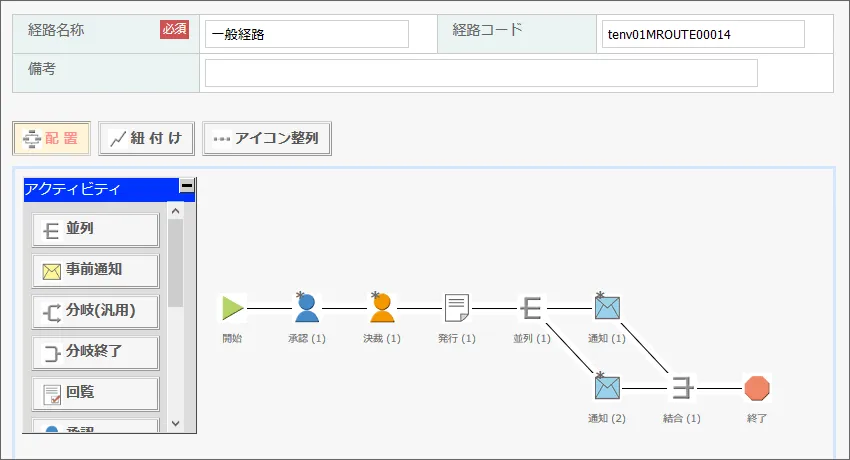
04.データを絞り込む設定をする
トラブル完了報告がされていない、または完了報告のフローが終了していないデータのみが「トラブル完了報告」アプリに表示されるようデータ絞り込み設定をします。
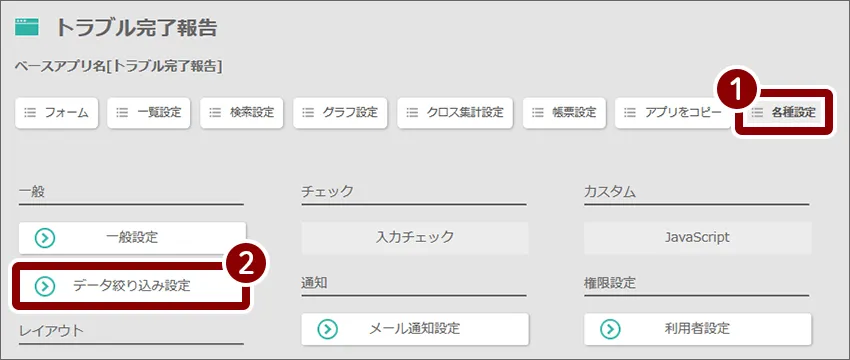
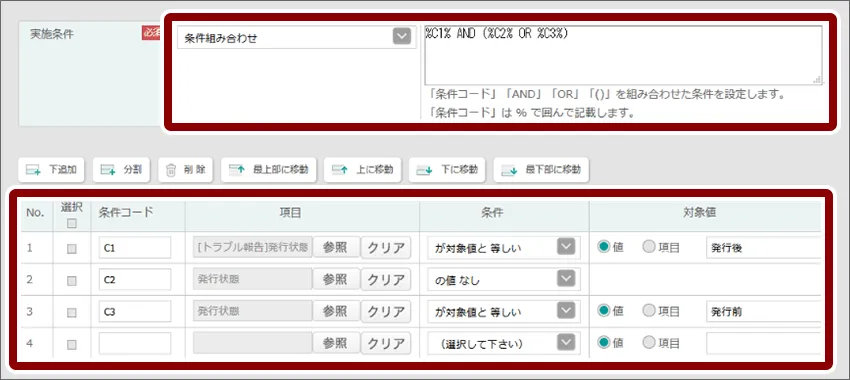
トラブル報告閲覧アプリを作成する
報告されたトラブルの内容や、恒久対策などを確認するためのトラブル報告閲覧アプリをサブアプリとして作成します。
01.ベースアプリ内からサブアプリを作成する
ベースアプリの編集画面から「サブアプリ作成」を選択します。サブアプリ名をつけ、作成ボタンをクリックします。
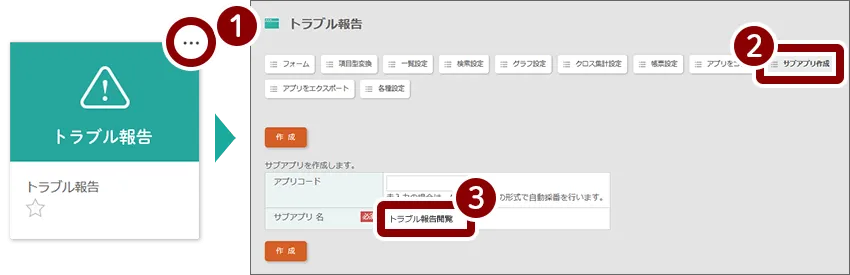
02.アプリをデータの閲覧だけができるようにする
データの更新に関するメニューを非表示にすることで、データの登録や更新ができないようにします。
以下のように設定します。
| 有効メニュー | 「検索」だけにチェック |
|---|---|
| 有効サブメニュー | 「一件照会」だけにチェック |
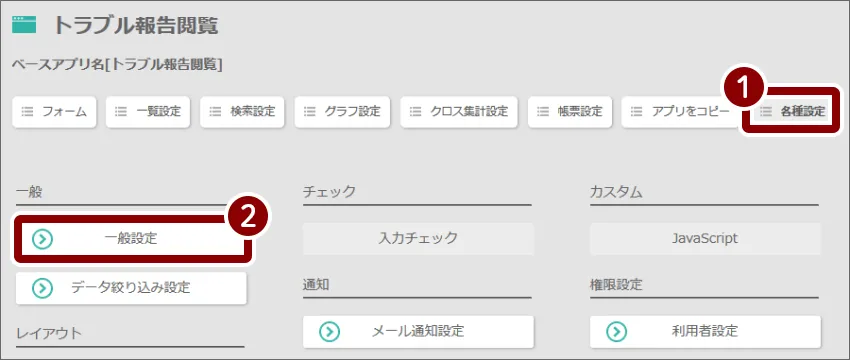
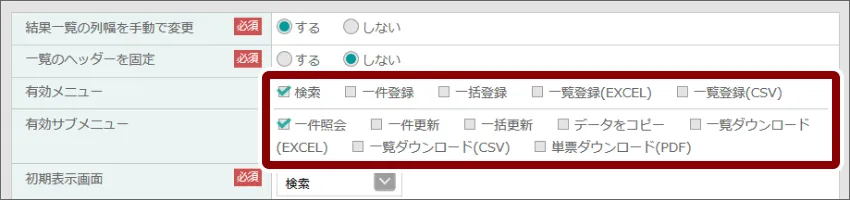
トラブル報告管理アプリが作成できました
- 「トラブル報告」アプリで、トラブルの報告ができます。報告を申請することで、関係者への通知や担当者への承認が行えます。
- 「トラブル完了報告」アプリで、トラブルの完了報告ができます。既にトラブル報告され、フローが完了したデータに対して、恒久対策などを記入し完了報告が行えます。
- 「トラブル報告閲覧」アプリで、報告されたトラブルの確認ができます。
トラブル報告アプリ
トラブル番号は自動で採番されます。また、報告日には今日の日付が、報告者にはログインユーザが初期値として自動で入力されるようになっています。
データを登録した後は、あらかじめ設定した経路を使ってフローを流せます。
入力画面
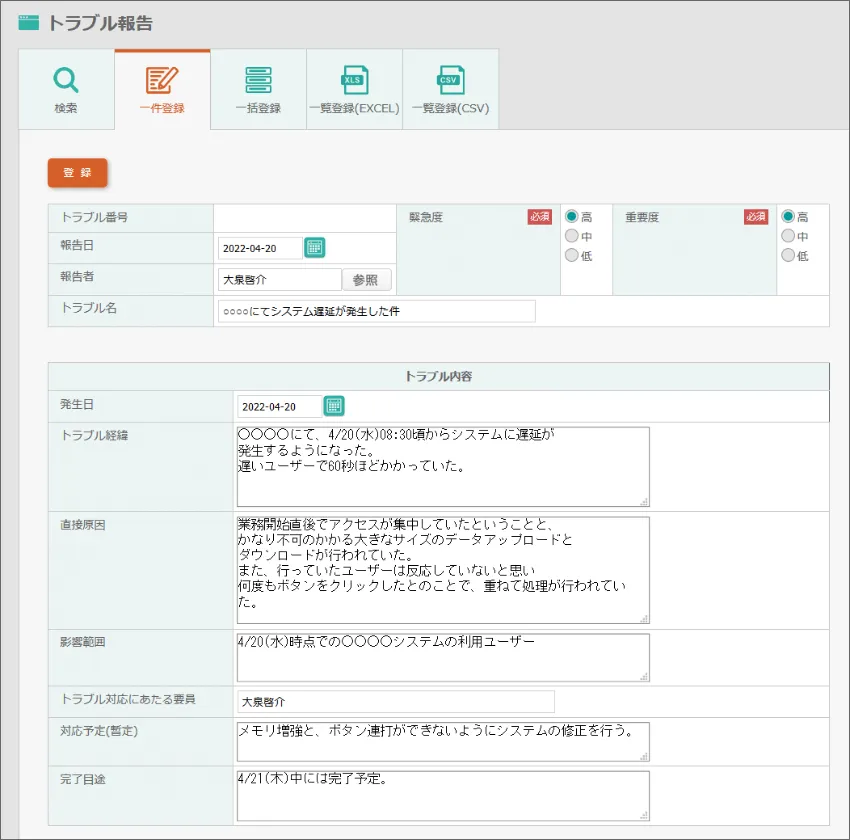
承認画面
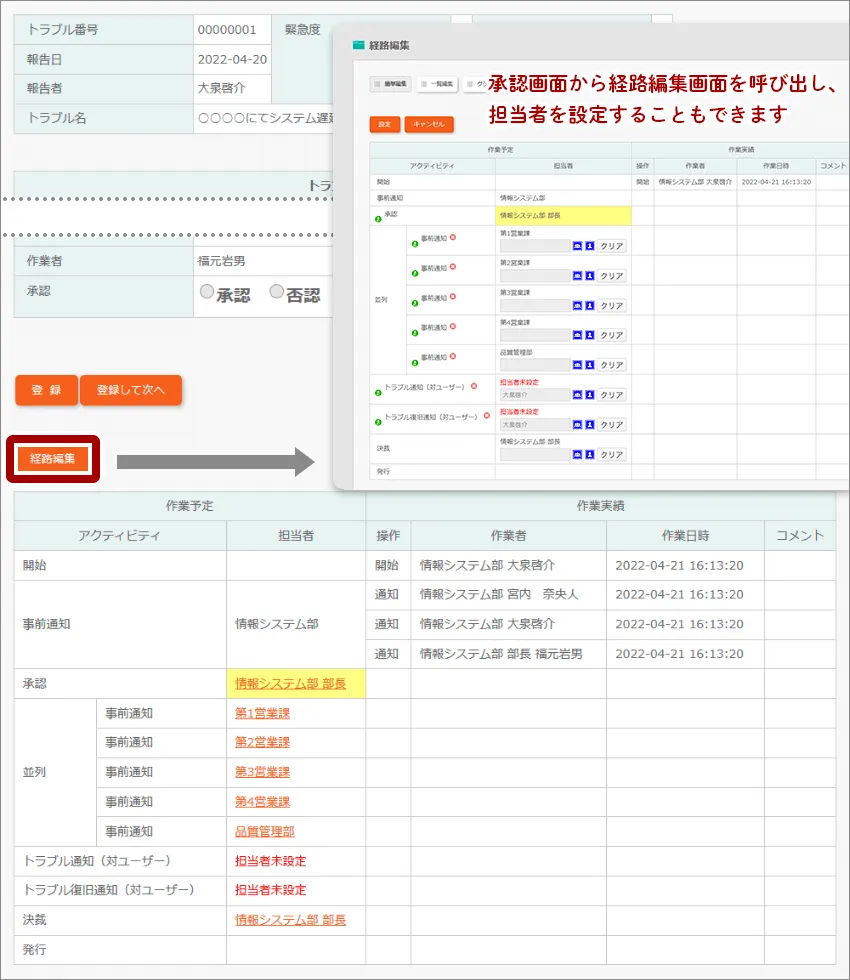
トラブル完了報告アプリ
トラブル完了報告がされていないデータのみが表示されますので、データを更新してから申請します。
完了報告時に入力する項目以外は、表示だけで変更できないようになっています。
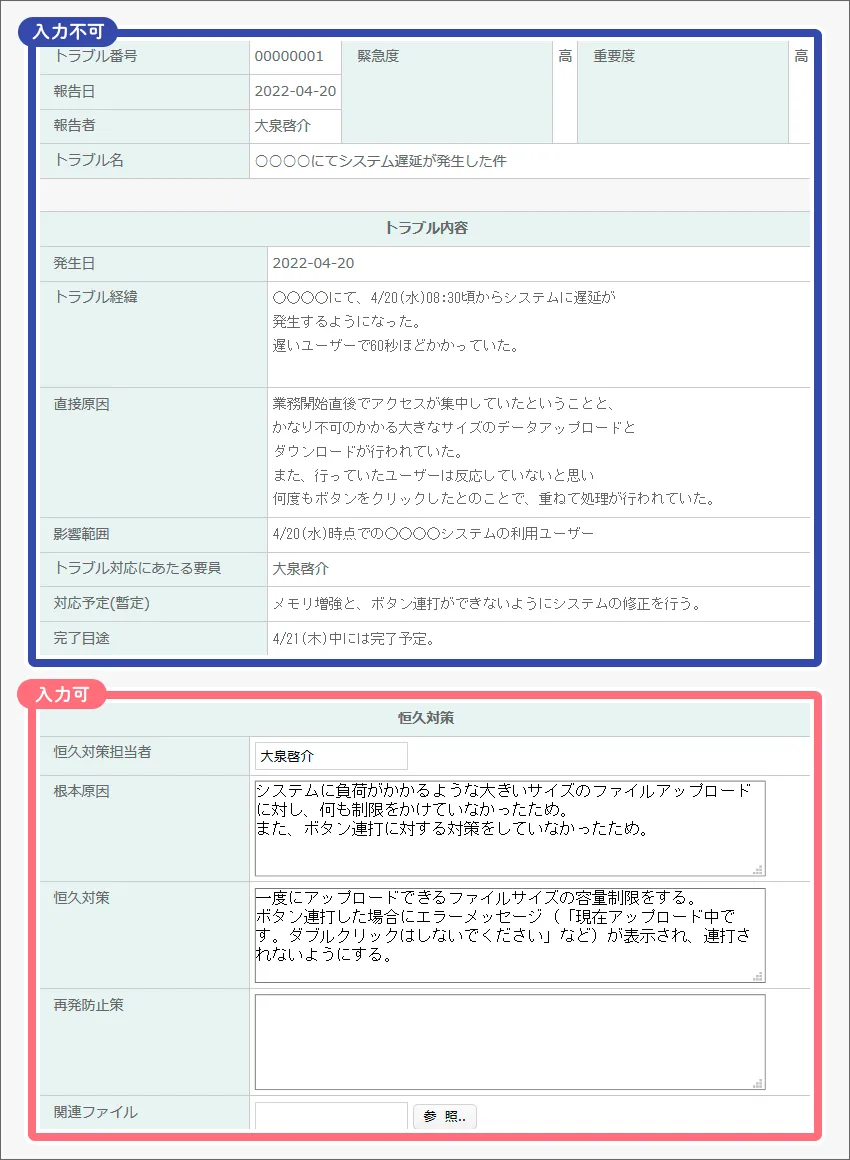
トラブル報告閲覧アプリ
報告された全てのトラブルが確認できます。
閲覧専用で、データの登録や更新はできないアプリです。
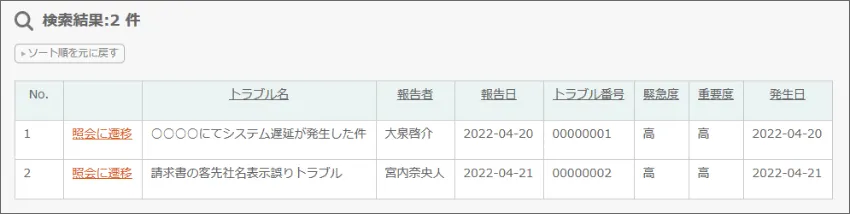
このページに関連するセミナーも開催しています

【製品紹介】完全ノーコードで、現場でかんたんアプリ作成 社内人材のITスキルを強化し業務改善

「システム間のデータ連携を、よりスムーズに。より便利に。新オプション『楽々データ変換』とは?」


