楽々Webデータベースで課題管理表を作ってみよう
課題管理って何?
プロジェクトでは予定外の課題が次々に発生します。これらの課題を漏れなく適切に解決するために実施するのが課題管理です。課題管理はプロジェクト管理において重要なマネージメントプロセスのひとつです。
ところで、「課題」とは何でしょうか。プロジェクト管理における「課題」とは、顕在化した問題を解決するための具体的な取り組みや対応を表します。
ここで、「課題」と「問題」は少し意味が異なります。「問題」は顕在化した都合の悪い事象そのもので抽象的ですが、「課題」は問題を解決するためのより具体化されたものです。さらに、課題を解決するための個別の実施項目を「タスク」といいます。また、まだ顕在化していない問題は「リスク」として課題管理とは別に管理します。
ちょっとややこしいですね。ただ、言葉の定義はさほど重要ではありません。課題管理で重要なのは、課題を漏らさず抽出すること、そして、抽出した課題を適切に処理していくことです。そのためには、あまり難しいことは言わずに、まずリストアップすることです。
課題管理表に必要な項目
課題管理を行うときに必ず作成するのが課題管理表です。課題管理表の各項目はプロジェクトの特徴に合わせて使いやすいように決めますが、下記に一例をあげます。
| 項目名 | 記載内容 |
|---|---|
| 課題No. | 課題の識別番号 |
| 課題タイトル | ひとめで課題内容を識別できるタイトルをつけましょう |
| 課題発生日 | 課題を発見した日 |
| 課題担当者 | 課題を発見した人、課題の解決を判断できる人 |
| 課題内容 | 課題内容が理解できる程度に記述。詳細な資料は別紙とします |
| 重要度(影響度) | 「最重要」、「重要」などとしても役に立ちません。最悪、対応しなくてもなんとかなるものがわかるよう区分けします。例えば、A:全体が機能しない、B:一部機能しない、C:運用でなんとか我慢できる、D:不便だが問題ない、E:要望 などです |
| 原因区分(責任区分) | 仕様追加なのか否かが判別できるようにします |
| 対応期限(緊急度) | 具体的な期限を記入します |
| 対応方法 | できるだけ具体的に |
| 対応担当者 | 各人の能力や負荷を考慮して、実施可能な担当者、完了予定日を設定します |
| 対応完了予定日 | |
| 対応完了日 | 課題担当者が解決確認した日を記入します |
| ステータス | 対象外、未着手、着手中、完了確認中、完了 など |
専用システムがない場合はExcelで作成することが多いでしょう。
課題管理表の運用
どれだけ立派な課題管理表を作成しても、効果的に運用できなければ意味がありません。課題管理表を使いこなすにはどのような点に留意すればいいでしょうか。
1.漏れなく登録する
まず、漏れなく課題を抽出するために、課題管理表は登録しやすいものでなければなりません。記載する項目を絞り、記載内容はできるだけ簡潔でよしとしましょう。また、必要な項目に忘れず登録されるような工夫も必要です。
2.優先順位をつける
次に、課題へ対応する前に重要度と緊急度(期限)をはっきりさせます。課題の中には要望に近いものから緊急を要するものまで、さまざまなレベルのものが入り混じっています。すべて対応できれば問題ありませんが、予算、人員、期間に限りのあるプロジェクトでは、「対応しない」あるいは「運用で対処する」などの選択も重要になってきます。
3.タスク化する
対応方法を具体的に詰め、担当者を割り振り、対応完了日を予定してタスク化します。ここまでやって初めてトレース可能になります。
4.日々更新・共有する
最後はきめ細かなトレースと課題管理表の更新です。新たな課題は日々発生します。それらを加えて常にスケジュールや作業分担を見直していかなければなりません。そのためには、課題管理表をプロジェクトメンバーで情報共有し、常に最新に更新できるようにしておく必要があります。
Excelで運用した場合の課題
Excelの課題管理表
プロジェクトメンバーが少ない場合は、Excelで作成した課題管理表をファイルサーバなどで共有すればいいでしょう。ただし、Excelの課題管理表は複数名で同時に編集ができません。誰かが開きっぱなしにすると、更新できなくなります。プロジェクトメンバーが増えてくると運用が苦しくなるのです。
そのようなときはWebデータベースです。
楽々Webデータベースで課題管理表をアプリ化してみましょう。
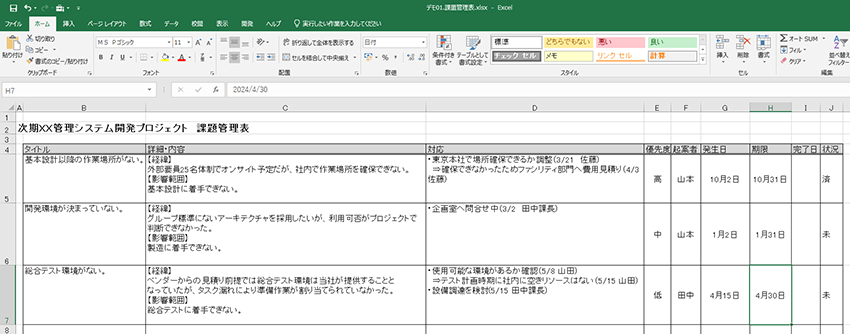
よくある課題
- 社外からアクセスできない
- 誰かがずっと開いていて、Excelを編集できない
- 記述内容が上書されて消えてしまった
- こまめな更新がされず、適した運用ができない
楽々Webデータベースでできること
- アプリ化しているのでどこからでも閲覧・更新可能
- いつでも編集可能なうえ、必要な時にExcelをダウンロードしてデータを更新できる
- 変更履歴の管理ができ、必要に応じて復元も可能
- 期日管理など入力を促すような機能を活用することで情報の鮮度が保持される
課題管理表アプリを作成する
課題を管理するアプリを作成します。
01.Excelファイルを取り込む
すでに運用中のExcelがある場合、エクセル(Excel)を取り込んでアプリを作成可能です。
今回使用するExcelは1ファイルで複数件の課題を管理するExcelのため、作成形式は「一覧」を選択します。Excelからアプリ作成することで、今までExcelで管理していたデータを初期データとして登録することも可能です。
新たにアプリを作成する場合は、新規作成から項目を並べて画面をレイアウトし、アプリの作成ができます。
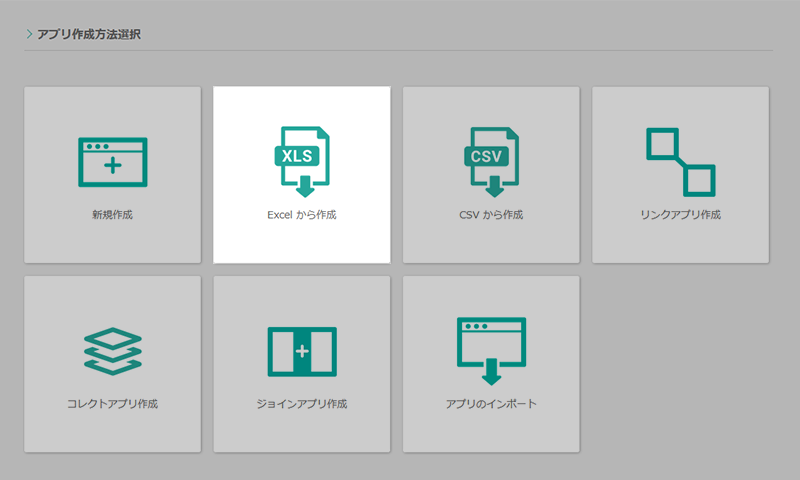
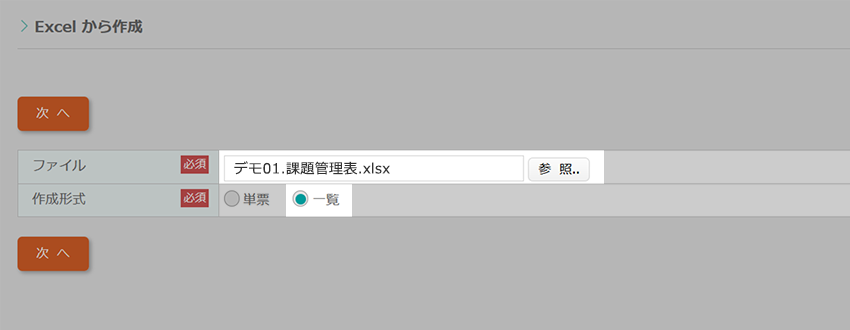
Excelファイルが取り込まれました。
02.項目を指定する
楽々Webデータベースで管理したい項目を選択します。
作成形式「一覧」で作成するアプリでは、項目の見出しとデータが入るセルを範囲選択し「一覧適用」をクリックすることで、項目を一括で指定することができます。
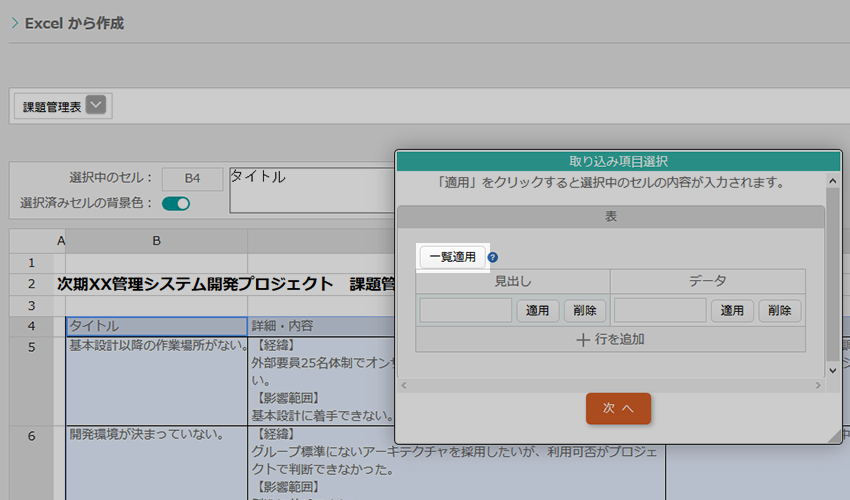
03.項目の型を見直し、アプリを作成する
取り込んだ項目に対し、楽々Webデータベースが自動で項目型を推論します。
推論結果を変更する場合、任意のものを選択できます。
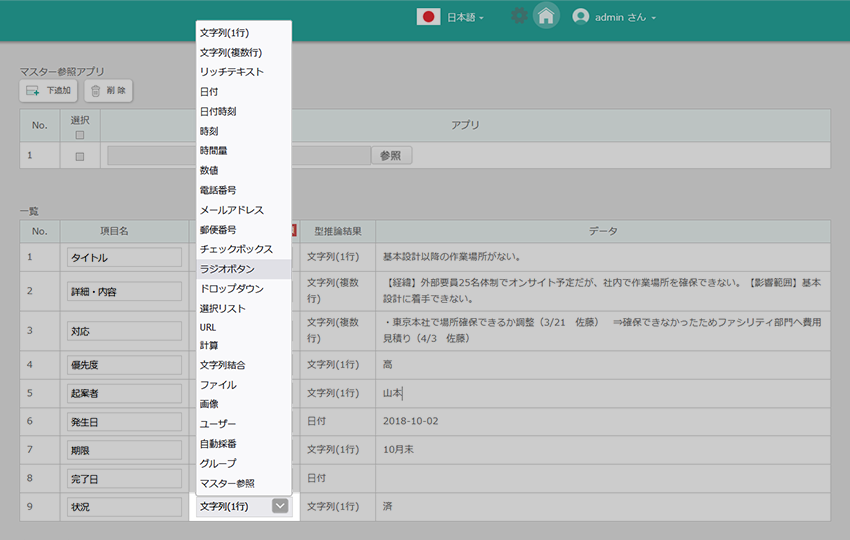
変更ができたらアプリ名を入力し、アプリを作成します。
一部の項目型はアプリ作成後に項目型変換から変更が可能です。
04.アプリをカスタマイズする
楽々Webデータベースではアプリを作成した時点で、データの登録・検索・更新・削除などの基本の機能が備わっており、すぐに運用開始することができます。
さらにカスタマイズを加えることで、ユーザの使いやすさや便利さを向上させることが可能です。
選択肢を設定する
入力の手間を軽減し表記ゆれを防ぐために、ドロップダウンやラジオボタンなど選択式の項目を利用し、選択肢を設定します。
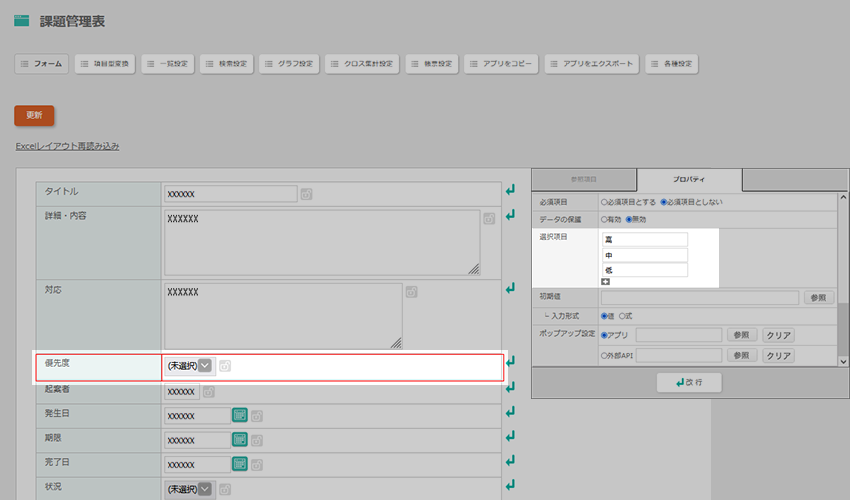
その他項目の名称の変更や入力幅の変更をプロパティで行います。
データの内容に合わせてハイライト表示する
データの優先順位や対応期限を一目で把握するために、Excelの条件付き書式のように、データの内容に合わせてハイライト表示することができます。ハイライト表示させる際の条件を指定し、条件に当てはまった時にどの項目をどのような色で表示するかを指定します。
下の例では期限を超過しているにも関わらず完了日が未入力の場合に、「タイトル」と「期限」の項目のデータ部の背景色を黄色く表示します。
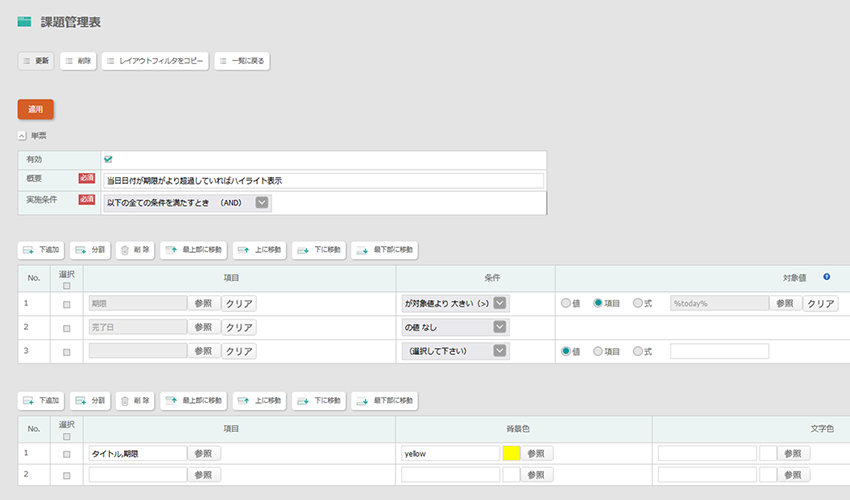
条件に合わせて任意の項目を入力不可にする
対応済みのデータに余計な更新を加えられないように、項目の入力可/不可の切り替えも可能です。入力すべき項目が一目でわかるなど、データ登録・更新をする際の補助となります。
下の例では対応済みとなったデータは対応内容を書き換えられない設定を実現しています。
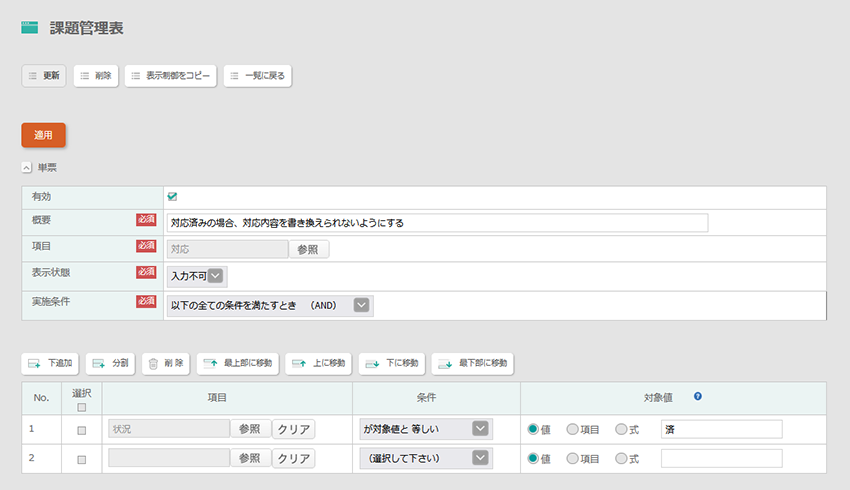
期限を管理する
メールでの督促機能の追加も簡単にできます。
決められた期限に対し漏れなく対応できるよう、メールで通知します。
下の例では、期限の3日前の時点で未対応の場合、課題を登録したユーザに督促を行います。
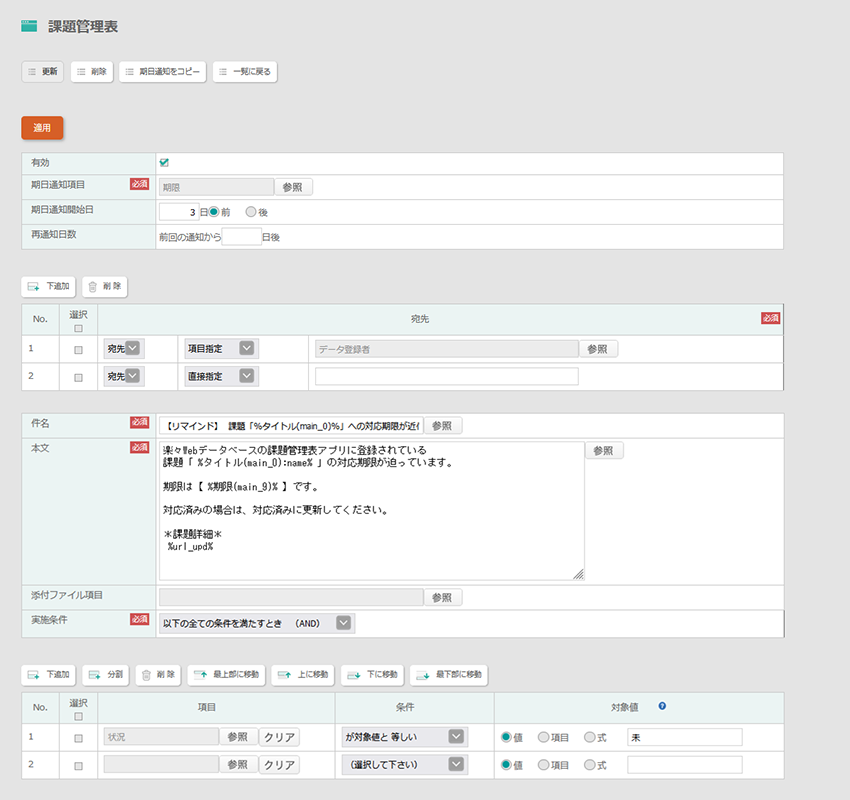
課題管理表が作成できました
- 誰でも簡単に課題を登録・更新でき、状況を共有できます。
- 優先度が高いものや対応期限を超過しているデータが一目瞭然となり、適切な対応を促せます。
- 期限内に対応できるよう、指定したタイミングでのリマインドや督促が通知され、対応漏れを防げます。
- 標準搭載の履歴管理機能で、削除データの復元や更新前のデータに戻すことができるため、複数人での利用も安心です。
課題管理表アプリを使ってみる
入力画面
選択式の項目や日付などの初期値設定によりユーザが一から情報を入力する手間を軽減します。
入力の敷居を下げることで、ユーザの利用率の向上につながります。
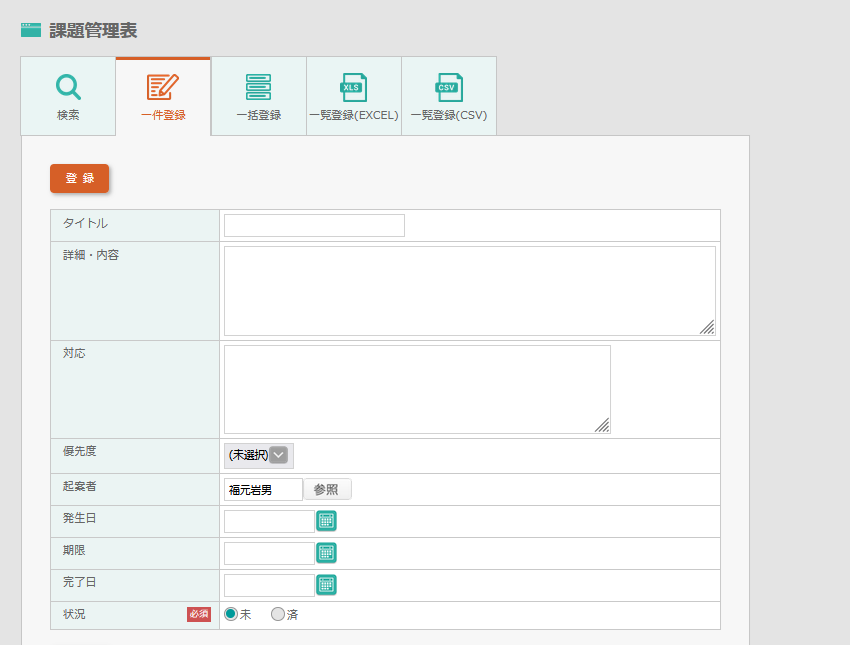
検索画面
選択肢を用意した項目は、用意された選択肢を複数選択してまとめて検索できるため、用途に合わせてデータの絞り込みが可能です。
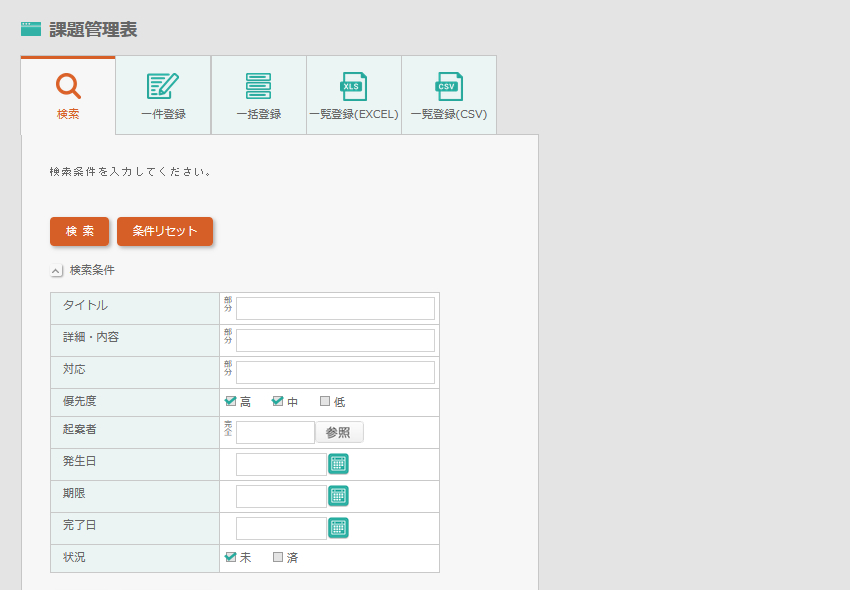
検索結果一覧画面ではレイアウトフィルタを設定しておくことで、対応期限が超過しているものや急ぎ対応しないといけないものを一目で判断することができます。
また、複数件まとめての更新や削除、新規登録も可能です。カスタマイズした入力可/不可の制御なども反映されます。
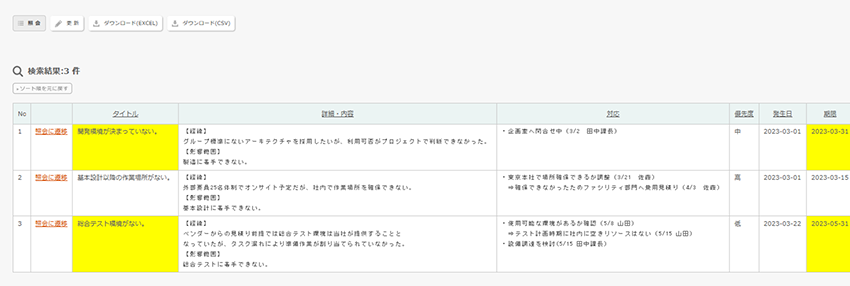
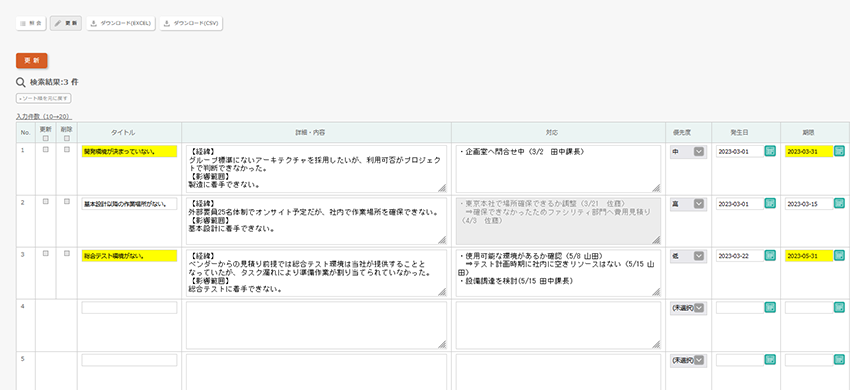
Excelでのダウンロード
登録されたデータはExcelでダウンロードができ、Excelでデータを変更・追加しアップロードすることでアプリのデータ更新・登録も可能です。
Excelを活用することで、ネットワークがない場所でもデータの閲覧・編集ができます。
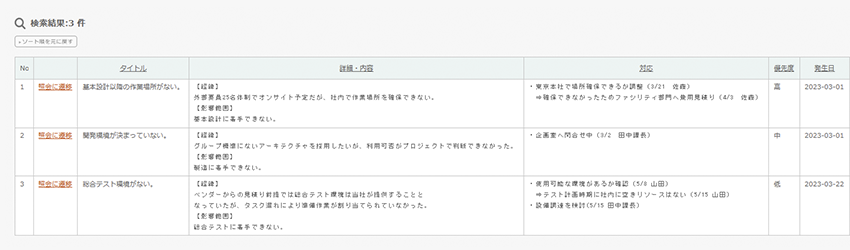
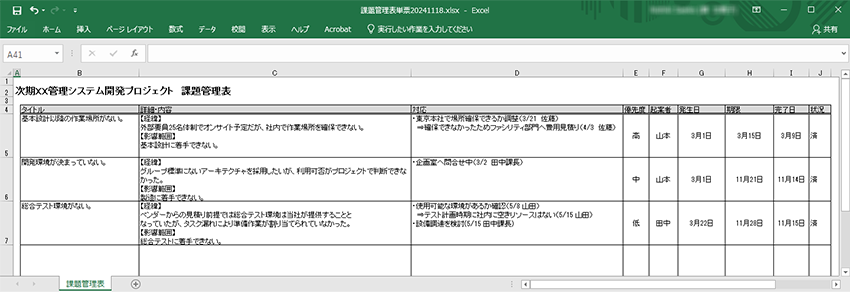
履歴管理
削除されたデータや更新前のデータを管理しています。
誤って削除してしまった場合や別のユーザが誤って上書きしてしまった場合に、元の状態に戻すことができます。
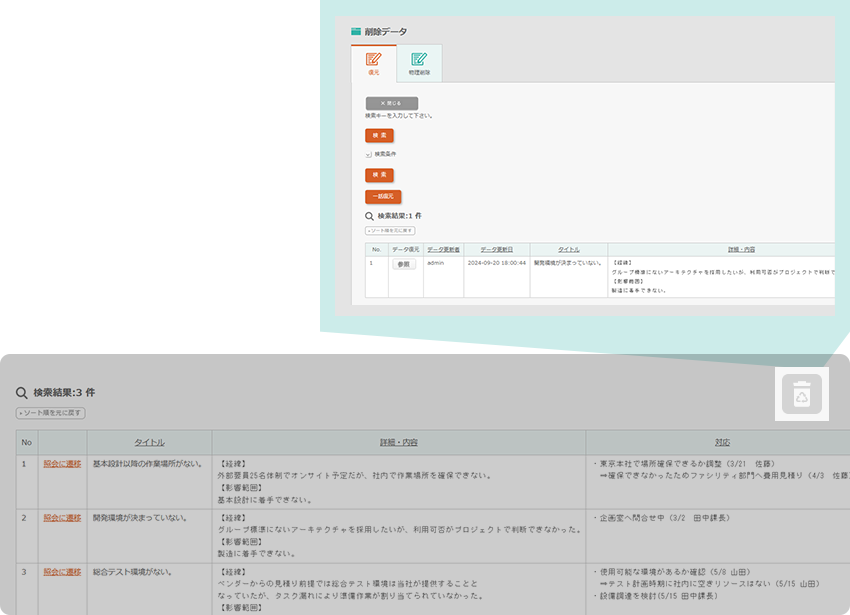
期限管理
期限に対して未対応の課題があれば、メールでリマインドをすることができます。
リマインドのメールには、未対応の課題のデータに直接アクセスできるURLを挿入することもでき、メールを受け取った人はすぐに該当する課題を確認できます。
未対応の課題に対し、設定したリマインドメールが届きます。
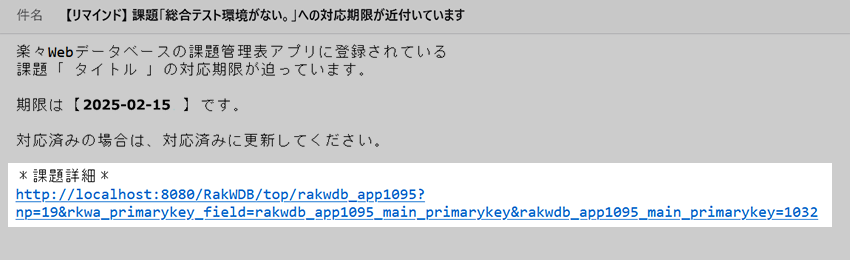
メール内のURLをクリックすると楽々Webデータベースのアプリが開き、未対応の課題が認識できます。
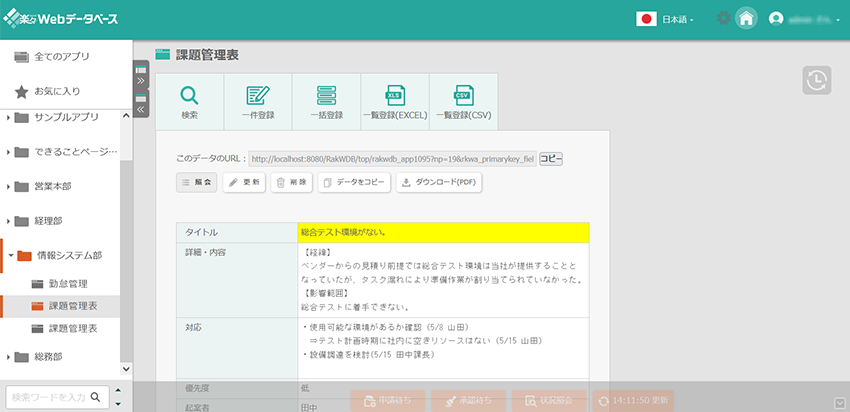
このページに関連するセミナーも開催しています

