楽々Webデータベースでコレクトアプリを活用し、 複数の売上表を集計してみよう
エクセル売り上げ管理表の作成業務
複数の店舗の売上台帳のデータから売上管理表を作成する業務を考えてみましょう。例えば、エクセルで作成された店舗別の売上台帳の明細データから、店舗別、商品別に集計された売上管理表を作成するとします。どのようにすればいいでしょうか。
まず、エクセルの売上台帳データを集めなければなりません。メールでやりとりするか、ファイルサーバに直接置いてもらうなどで、ひとつのフォルダー配下に集めます。次に、集めた売上台帳をひとつのエクセルファイルに結合します。最後に結合された売上台帳データを元に店舗別、商品別に集計された売上管理表を作成します。
実現方法はいろいろありますが、お薦めの方法は下記です。
複数のエクセルファイルのデータを統合する
集められた売上台帳のエクセルファイルを一つのシート内のテーブルにまとめるにはだいたい3つの方法が考えられます。
1.ひとつひとつファイルを開いて手作業でコピペする。
まずは地道にコピペ。直感的で前提知識がいらないので店舗数が少なくかつ1回きりか頻度が少なければこの方法が一番楽です。一方、店舗数が多い場合や、繰り返し実施する場合は面倒です。とはいっても、多くの人は地道にコピペしているのではないでしょうか。
2.VBA(Visual Basic for Applications)を作成して自動化する。
次に、VBAで自動化です。結合だけなら20行程度のコードで実現でき、ネット上でサンプルコードも手に入るので、VBAを知っていれば簡単です。一方、VBAを知らない人にはハードルが高いでしょう。VBAはいろいろな処理を追加して改善していけるのがメリットですが、逆に複雑になり他人が維持できない原因にもなります。
3.Excelの一機能のPower Queryで設定して取り込む。(お薦め!)
お薦めはExcelの一機能のPower Queryを使うことです。Power Queryはエクセルシートに外部のさまざまなデータソースから必要なデータを取り込むための機能です。設定だけで取り込めるので特別な知識は必要ありません。ただ、あまり知られていないのか活用する人は少ないようです。エクセル上部メニューの[データ]-[新しいクエリー]から呼び出すことができます。
今回の場合、所定のフォルダー配下のエクセルファイルを取り込むように設定すれば店舗が増えた場合でも追加分も含めて自動で取り込まれます。また、取り込み時にフィルターをかければ、集計行やその他不要な行を排除することもできます。
ピボットテーブルで売り上げ管理表を作成する
売上管理表を作成するには、ピボットテーブルで作成するか、計算式で作成するかですが、これは圧倒的にピボットテーブルがお薦めです。
1.ピボットテーブルで集計する。(お薦め!)
ピボットテーブルであれば、集計項目を決めるだけで簡単に売上管理表が完成します。さらに、ドリルダウンで明細を確認する、集計単位を自由に変更してさまざまな見方をするなど、さまざまな視点で分析できます。例えば、店舗別製品別の売上管理表を製品別店舗別というように集計の順番を変えることも簡単です。
2.計算式で集計する。
計算式で作成する場合、SUMIF()やSUMIFS()などの関数を使えば集計することができます。しかし、店舗や商品が増えて大きな表になれば集計条件をそれぞれのセルに設定していくのは非常に手間がかかります。さらに、新しい商品が増える度に表を修正してかなければなりません。計算式にミスが混入するリスクも大きく、集計表の信頼性が安定しません。計算式が有利なのは指定されたレイアウトに集計値を埋め込まなければならないような限られた場合だけしょう。
エクセル(Excel)を使っていてもピボットテーブルは使い慣れていないという人が多いようですが、一度覚えてしまえば作成方法は簡単です。ピボットテーブルはエクセルで最も強力で役に立つ機能です。ぜひ活用しましょう。

楽々Webデータベースで営業売上台帳を集計
ここに、売上を管理するWebアプリが2つあります。形式が同じ複数のアプリはまとめて集計することが可能です。楽々Webデータベースを使って、この営業売上台帳をコレクトアプリで集計できるようにしてみよう。
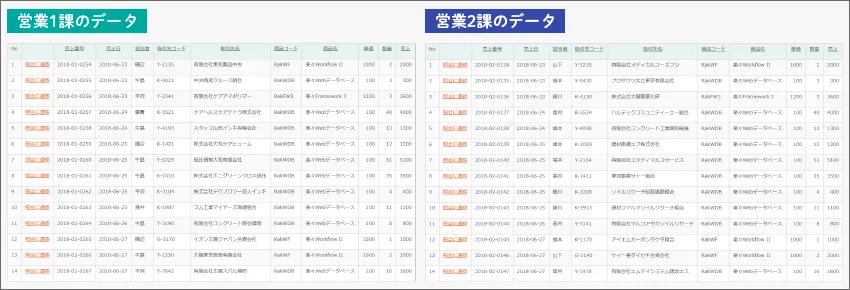
集計時によくある課題
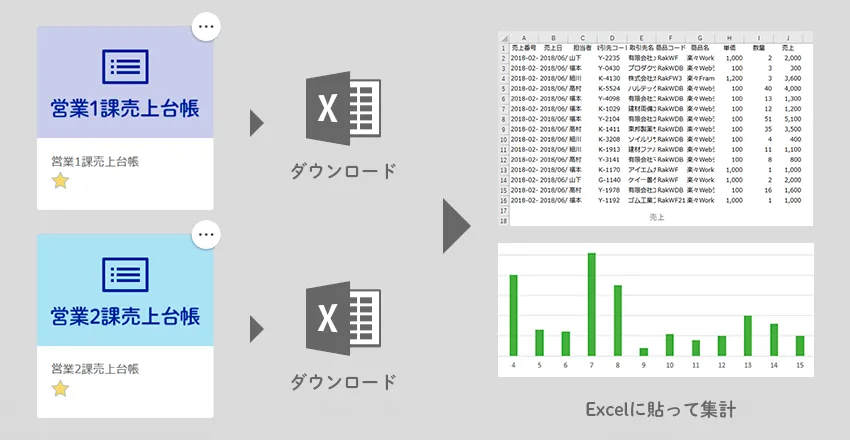
- アプリが2つあるので、1つずつ閲覧しなくてはならない
- データのダウンロードもそれぞれする必要がある
- 集計はエクセルに張り付けて作業する必要がある
楽々Webデータベースでできること
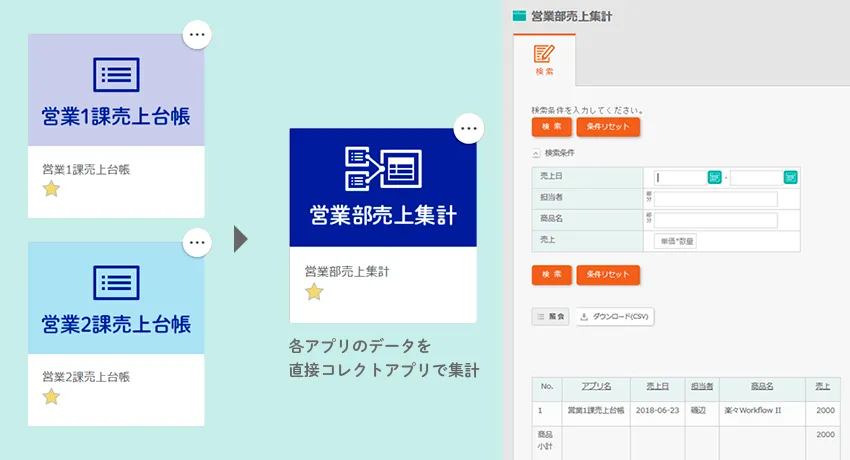
- 売上の入力はこれまで通りでOK
- 各アプリからデータをダウンロードする必要がない
- 集計データをアプリで確認できるだけでなく、PDF・エクセル形式でダウンロードも可能
コレクトアプリとは
- 複数のエクセル(アプリ)で管理されているデータを、一つにまとめて集計する機能を持つアプリ
- 数値の合計や小計、最大値、最小値、平均もコレクトアプリ内で計算できる
- 不要な項目を非表示にしたり、特定の期間のみ表示するなど、効率的な集計ができる
コレクトアプリを作成する
ここでは、個別のデータを入力する2つのアプリ「営業1課売上台帳」、「営業2課売上台帳」は既に作成済みとします。アプリの作り方はこちらを参照。
01.コレクトアプリの作成画面を開く
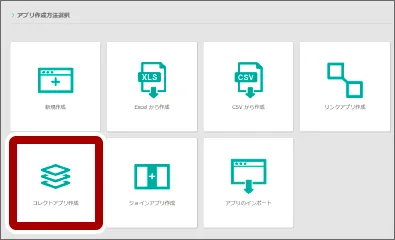
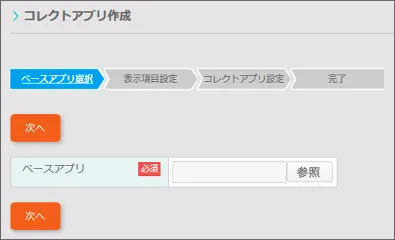
02.ベースアプリを設定する
まとめて見られるようにしたいアプリのうちの1つを、ベースアプリとして設定します。参照ボタンをクリックすると、作成済みのアプリが表示されるので、ここでは「営業1課売上台帳」を選択します。
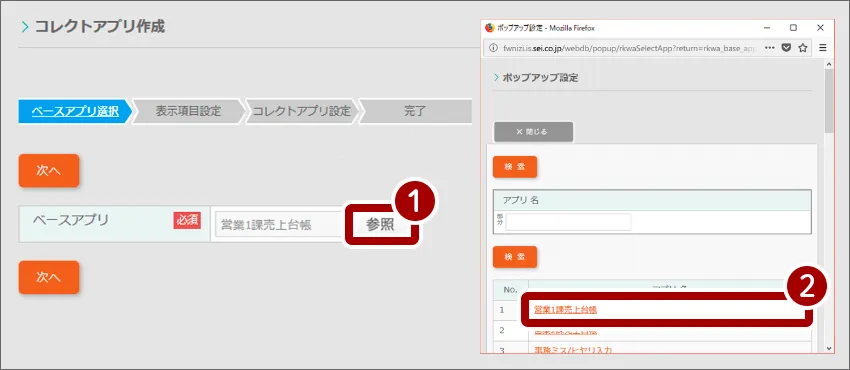
03.アプリ名、表示非表示を設定する
コレクトアプリ上で表示する必要のないデータは非表示にします。
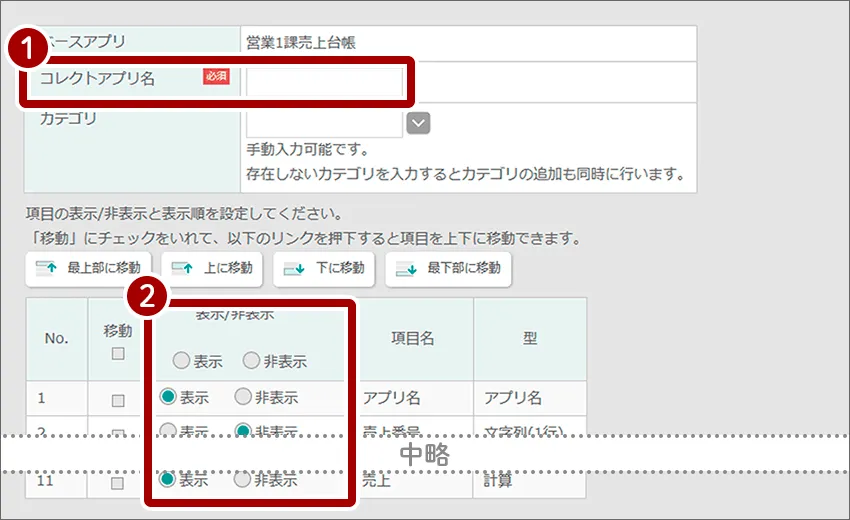
04.一緒に集計する他のアプリを指定する
ここでは、「営業2課売上台帳」を読み込みます。
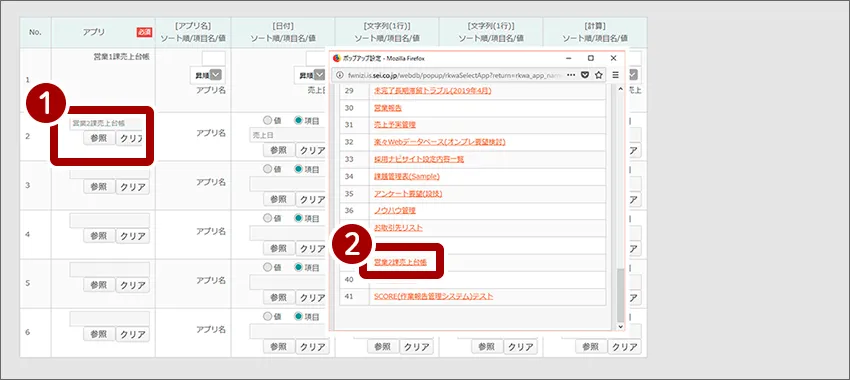
05.同じ列に表示する項目を指定する
参照ボタンからそれぞれの項目を指定していきます。
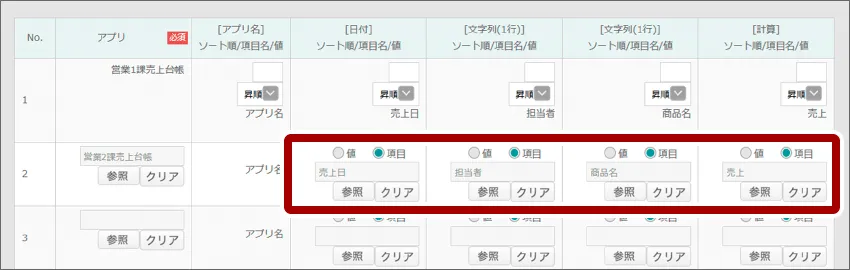
最後に作成をクリックすると、アプリが作成されます。
コレクトアプリを便利に活用するための設定をする
01.合計・小計が表示される設定をする
コレクトアプリの編集画面から、設定>集計設定を開きます。
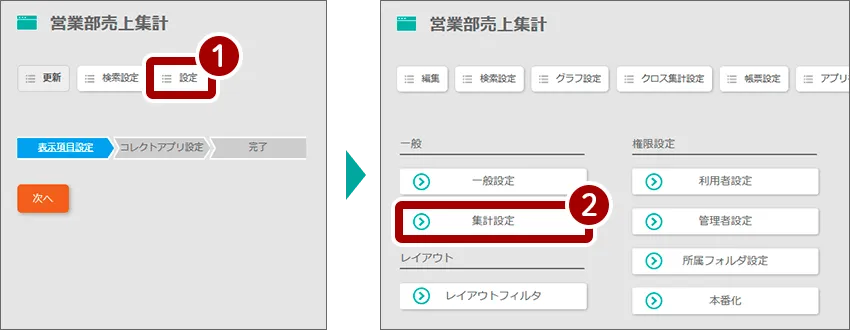
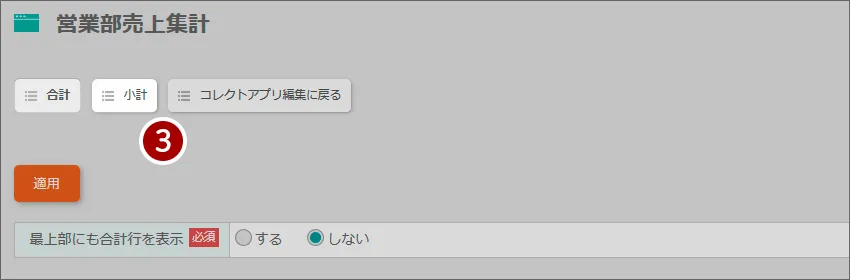
合計・小計を設定する画面に遷移するので、それぞれ設定を行います。
合計の設定
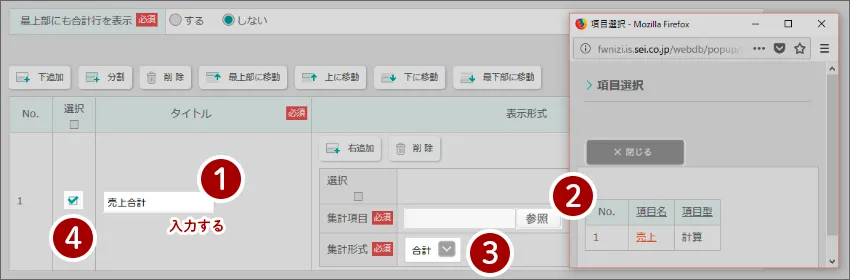
小計の設定
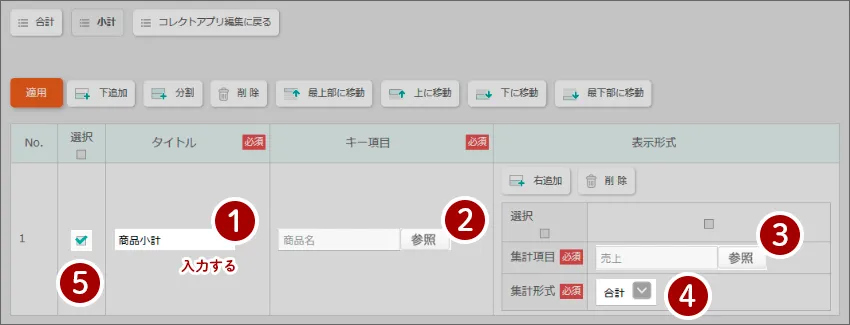
最後に適用をクリックすると反映されます。
02.検索の設定をする
コレクトアプリの編集画面から検索設定を開き、検索方法を指定して更新します。
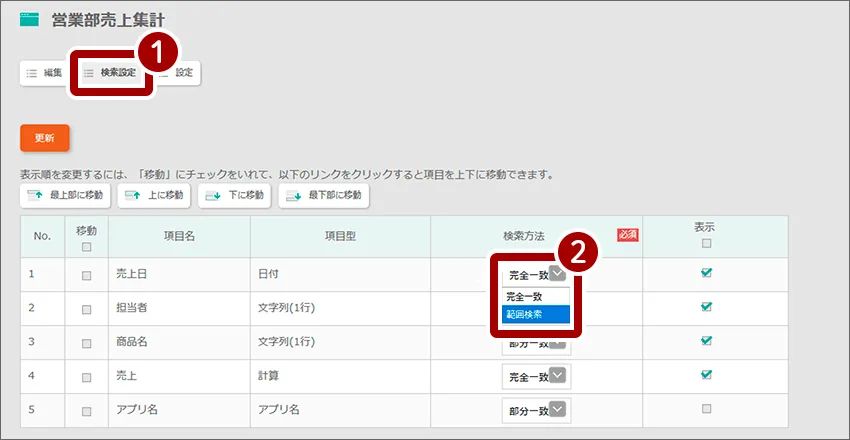
03.一覧帳票を設定する
集計したデータをもとに帳票が出力できるように設定します。事前に、帳票出力用のエクセルを作成しておきます。
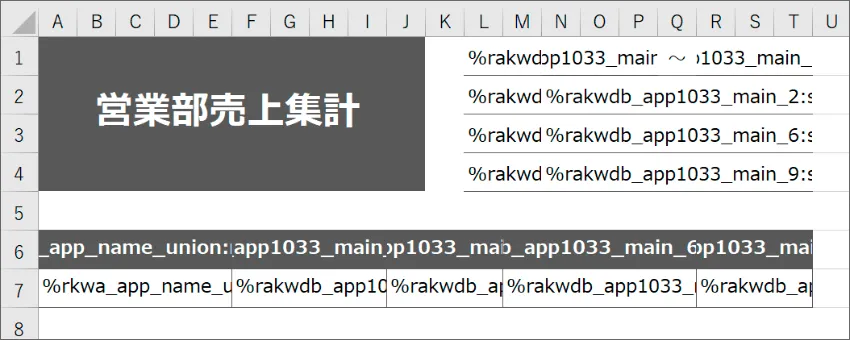
作成したエクセルを帳票として指定します。ダウンロードメニュータイトルなども適宜指定し、登録ボタンをクリックします。
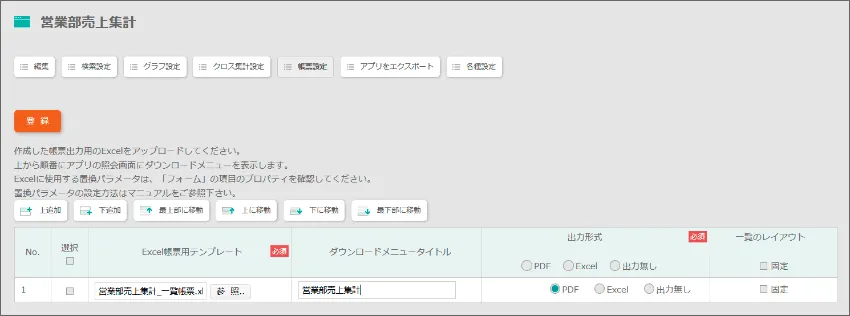
コレクトアプリが完成しました
それぞれに更新される営業1課と2課のデータを、コレクトアプリ「営業部売上集計」で検索し活用することができます。
コレクトアプリを使った業務の流れ
-
各部門の担当者(複数)
売上をそれぞれのアプリに入力
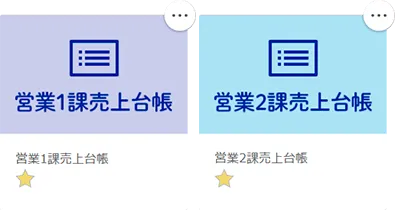
-
営業部長
コレクトアプリで、営業部全体の売り上げを閲覧・活用する
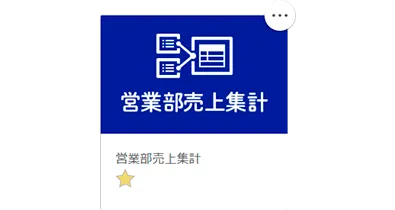
コレクトアプリの操作
閲覧したい期間を設定の上、検索できます。
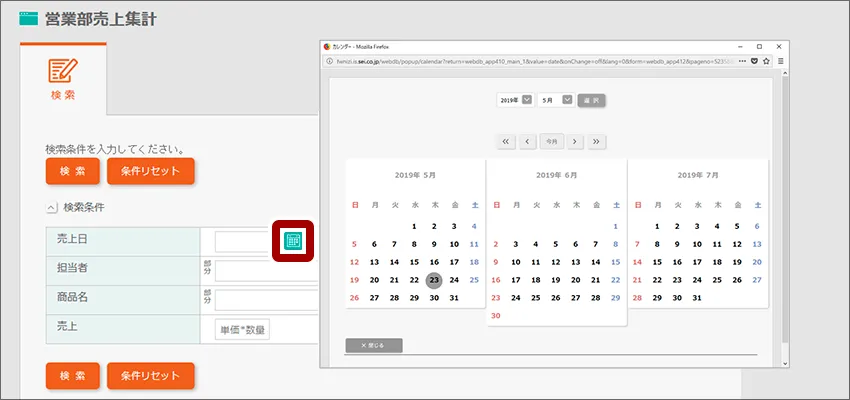
集計結果をPDFやエクセル形式でダウンロードすることができます。
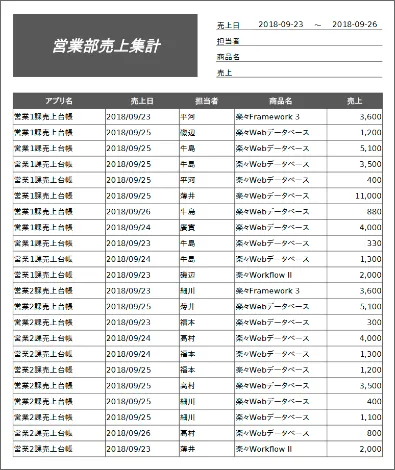
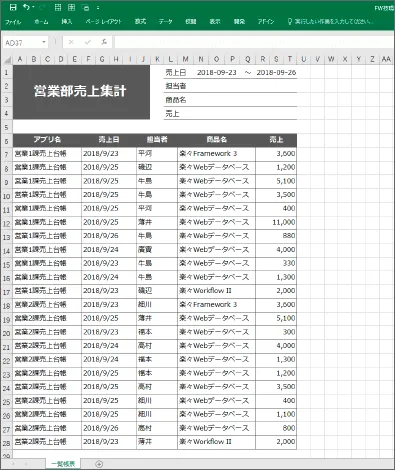

このページに関連するセミナーも開催しています

活用事例紹介:【金融機関様向け】本部-支店間の現金授受の手続きをWebアプリで効率化!


