アプリ間データ連携設定
アプリへのデータ登録・更新・削除に連動して、他アプリにデータ登録・更新・削除を行う設定をします。
- アプリ管理者になっているアプリのみ、更新先アプリに設定できます。
- データの保護 が「有効」になっている表や項目に対しても更新処理を行います。
- データ登録者・データ登録日・データ更新者・データ更新日・WF項目は更新できません。
- 更新先アプリの以下機能は動作しません。
- ・データを一意に識別するための項目(アプリ編集 - 各種設定 - 一般設定)
- ・各項目のプロパティ「データの重複」(重複を許可しない/重複を許可する)
- ・計算、日付、日付時刻、時刻型項目の計算
- ・文字列結合型項目の文字列結合
- ・アプリ編集 - 各種設定 - 入力チェック
- ・アプリ編集 - 各種設定 - メール通知設定
- ・アプリ編集 - 各種設定 - Webhook設定
- ・アプリ編集 - 各種設定 - アプリ間データ連携
- ・アプリ編集 - 各種設定 - 自動入力設定
- 多段階のデータ連携はできません。
- ベースアプリ または サブアプリ で以下の設定が有効のアプリは、更新先アプリに設定できません。
- ・ワークフロー設定
- ・楽々Workflow II 基幹連携設定
- ・楽々Workflow II 簡易連携設定
- 更新先がWF回付中の場合でも、データの更新を行います。削除はできません。
- アプリ間データ連携設定は、アプリのエクスポートの対象外です
アプリ間データ連携設定
データ登録・データ更新・データ削除の設定欄を表示します。

一件追加
アプリ間データ連携を登録します。クリックすると、データ更新先設定 に遷移します。
選択チェックボックス・移動ボタン
チェックボックスを選択し、「最上部に移動」「上に移動」「下に移動」「最下部に移動」を押すと、チェックボックスで選択した行が上下に移動します。
処理は上から順番に行うため、実行順に入れ替えてください。
概要
設定した概要を表示します。クリックすると、アプリ間データ連携更新画面 に遷移します。
有効
アプリ間データ連携の有効/無効を切り替えます。チェックをつけると有効、はずすと無効になります。
データ更新先設定
一覧で「一件追加」をクリックすると遷移する画面です。更新先を指定します。

有効
アプリ間データ連携の有効/無効を設定します。チェックすると有効、外すと無効になります。
概要
説明などを入力します。
更新先アプリ
更新先のアプリを参照ボタンで開かれるポップアップウインドウから選択します。アプリ管理者になっているアプリが選択肢として表示されます。
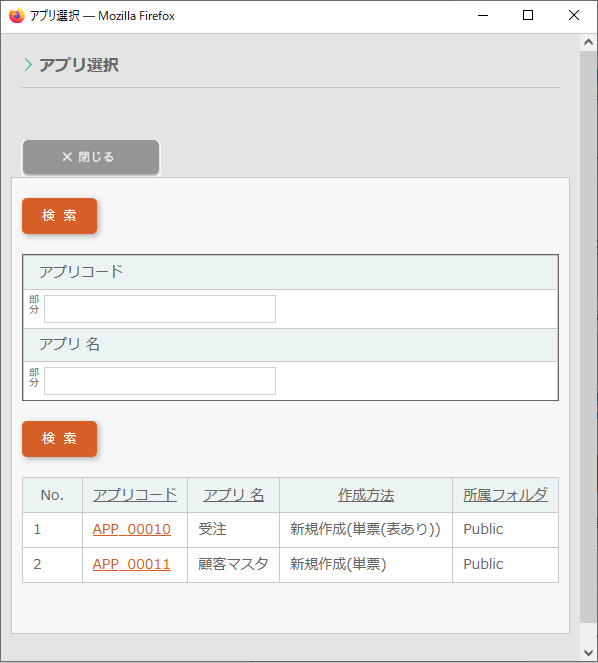
更新対象
更新対象を選択します。更新先アプリによって、選択肢が変わります。
表が存在しないアプリは「単票」のみ選択できます。表が存在するアプリでは「単票」に加え、表も選択できます。たとえば、更新先アプリに表が 2 つ存在する場合は「単票」「表1」「表2」から選択します。
更新先処理区分
更新先アプリにデータを登録・更新・削除するか選択します。
更新先処理区分で「登録」もしくは「削除」、更新先アプリで表が存在するサブアプリを選択すると、更新対象に「単票」を選択できません。
データ更新設定
データ更新先設定 で [次へ] をクリックすると遷移する画面です。一覧の「概要」をクリックして遷移する更新画面も同様の画面です。更新項目と実施条件を設定します。

更新先設定
データ更新先設定での設定内容が表示されます。アプリ間データ連携の有効/無効の切り替え、概要 の編集ができます。
更新データ特定条件設定
更新先処理区分が更新・削除の場合に表示される項目です。更新先の更新・削除の対象とするデータの条件を設定します。
設定方法については、項目の設定方法: 動作条件 を参照してください。
更新項目設定
更新先処理区分が登録・更新の場合に表示されます。更新先アプリの項目にどのようなデータをセットするか指定します。未設定・値・項目・式から選択します。
- 未設定
- データを登録しません。
- 値
- 選択すると入力欄が表示されます。入力した値で更新します。
値を空(NULL)で更新したい場合は「値」を選択して、入力欄を空欄にします。 - 項目
- 「参照」をクリックすると、項目・パラメータの選択画面を表示します。選択した項目・パラメータの値を登録します。
「更新先アプリの項目」の項目型によって、選択できる項目型は異なります。選択できる項目型については 対象値の設定可否一覧 をご参照ください - 式
-
式を入力すると、式を計算した結果を登録します。
「参照」をクリックすると、項目・パラメータ・関数の選択画面を表示します。- 設定例
-
- 項目「姓」と「名」に登録されたデータを、の間に半角スペースを入れて、更新先の「氏名」に登録する。
(姓:住友 名:太郎 → 氏名:住友 太郎) -
%姓(main_3)% + " " + %名(main_4)%
- 項目「都道府県」「市町村」「番地・マンション名」に登録されたデータを、繋げて更新先の「住所」に登録する。
-
%都道府県(main_4)% + %市町村(main_5)% + %番地・マンション名(main_6)%
- 項目「姓」と「名」に登録されたデータを、の間に半角スペースを入れて、更新先の「氏名」に登録する。
式の設定方法については、項目の設定方法: 動作条件 式の設定方法 を参照してください。
実施条件設定
データ連携を実施する条件を設定します。
設定方法については、項目の設定方法: 動作条件 を参照してください。
対象値の設定可否一覧
更新項目設定「対象値」は、「更新先アプリの項目」の項目型によって、選択できる対象値、「項目」の項目型が異なります。
| 「更新先のアプリの項目」の項目型 | 対象値 | 対象値の選択可否 | 選択可能な対象値「項目」の項目型 |
|---|---|---|---|
| 文字列(1行) | 未設定 | ○ |
文字列(1行)
数値
文字列(複数行)
電話番号
メールアドレス
郵便番号
日付
時刻
ドロップダウン
チェックボックス
ラジオボタン
計算
文字列結合
選択リスト
URL
自動採番
|
| 値 | ○ | ||
| 項目 | ○ | ||
| 式 | ○ | ||
| 数値 | 未設定 | ○ | 数値 計算 |
| 値 | ○ | ||
| 項目 | ○ | ||
| 式 | ○ | ||
| 文字列(複数行) | 未設定 | ○ |
文字列(1行)
数値
文字列(複数行)
電話番号
メールアドレス
郵便番号
日付
時刻
ドロップダウン
チェックボックス
ラジオボタン
計算
文字列結合
選択リスト
URL
自動採番
|
| 値 | ○ | ||
| 項目 | ○ | ||
| 式 | ○ | ||
| 電話番号 | 未設定 | ○ |
文字列(1行)
電話番号
ドロップダウン
チェックボックス
ラジオボタン
文字列結合
選択リスト
|
| 値 | ○ | ||
| 項目 | ○ | ||
| 式 | ○ | ||
| メールアドレス | 未設定 | ○ |
文字列(1行)
メールアドレス
ドロップダウン
チェックボックス
ラジオボタン
文字列結合
選択リスト
|
| 値 | ○ | ||
| 項目 | ○ | ||
| 式 | ○ | ||
| 郵便番号 | 未設定 | ○ |
文字列(1行)
郵便番号
ドロップダウン
チェックボックス
ラジオボタン
文字列結合
選択リスト
|
| 値 | ○ | ||
| 項目 | ○ | ||
| 式 | ○ | ||
| 日付 | 未設定 | ○ | 日付 |
| 値 | ○ | ||
| 項目 | ○ | ||
| 式 | ○ | ||
| 日付時刻 | 未設定 | ○ | 日付 日付時刻 |
| 値 | ○ | ||
| 項目 | ○ | ||
| 式 | ○ | ||
| 時刻 | 未設定 | ○ | 時刻 |
| 値 | ○ | ||
| 項目 | ○ | ||
| 式 | ○ | ||
| 時間量 | 未設定 | ○ |
日付
日付時刻
時刻
時間量
|
| 値 | × | ||
| 項目 | ○ | ||
| 式 | ○ | ||
| ドロップダウン チェックボックス ラジオボタン |
未設定 | ○ |
文字列(1行)
数値
電話番号
メールアドレス
郵便番号
ドロップダウン
チェックボックス
ラジオボタン
計算
文字列結合
選択リスト
URL
自動採番
|
| 値 | ○ | ||
| 項目 | ○ | ||
| 式 | ○ | ||
| 計算 | 未設定 | ○ | 数値 計算 |
| 値 | ○ | ||
| 項目 | ○ | ||
| 式 | ○ | ||
| 文字列結合 リッチテキスト |
未設定 | ○ |
文字列(1行)
数値
文字列(複数行)
電話番号
メールアドレス
郵便番号
日付
時刻
ドロップダウン
チェックボックス
ラジオボタン
計算
文字列結合
選択リスト
URL
自動採番
|
| 値 | ○ | ||
| 項目 | ○ | ||
| 式 | ○ | ||
| 選択リスト | 未設定 | ○ |
文字列(1行)
数値
電話番号
メールアドレス
郵便番号
ドロップダウン
チェックボックス
ラジオボタン
計算
文字列結合
選択リスト
URL
自動採番
|
| 値 | ○ | ||
| 項目 | ○ | ||
| 式 | ○ | ||
| URL | 未設定 | ○ |
文字列(1行)
ドロップダウン
チェックボックス
ラジオボタン
文字列結合
選択リスト
URL
|
| 値 | ○ | ||
| 項目 | ○ | ||
| 式 | ○ | ||
| ファイル | 未設定 | ○ | ファイル |
| 値 | × | ||
| 項目 | ○ | ||
| 式 | × | ||
| 画像 | 未設定 | ○ | 画像 |
| 値 | × | ||
| 項目 | ○ | ||
| 式 | × | ||
| ユーザー | 未設定 | ○ | ユーザー (ユーザー選択ポップアップウィンドウから選択する) |
| 値 | ○ | ||
| 項目 | ○ | ||
| 式 | × | ||
| 自動採番 | 未設定 | ○ | マスター参照項目の 参照項目キー |
| 値 | ○ | ||
| 項目 | ○ | ||
| 式 | ○ | ||
| グループ | 未設定 | ○ | グループ (グループ選択ポップアップウィンドウから選択する) |
| 値 | ○ | ||
| 項目 | ○ | ||
| 式 | × |
