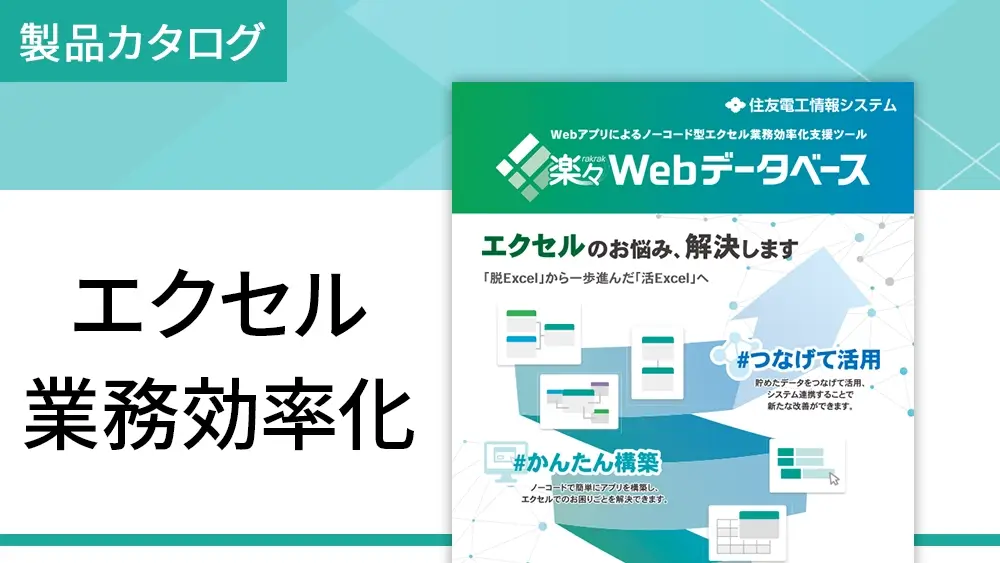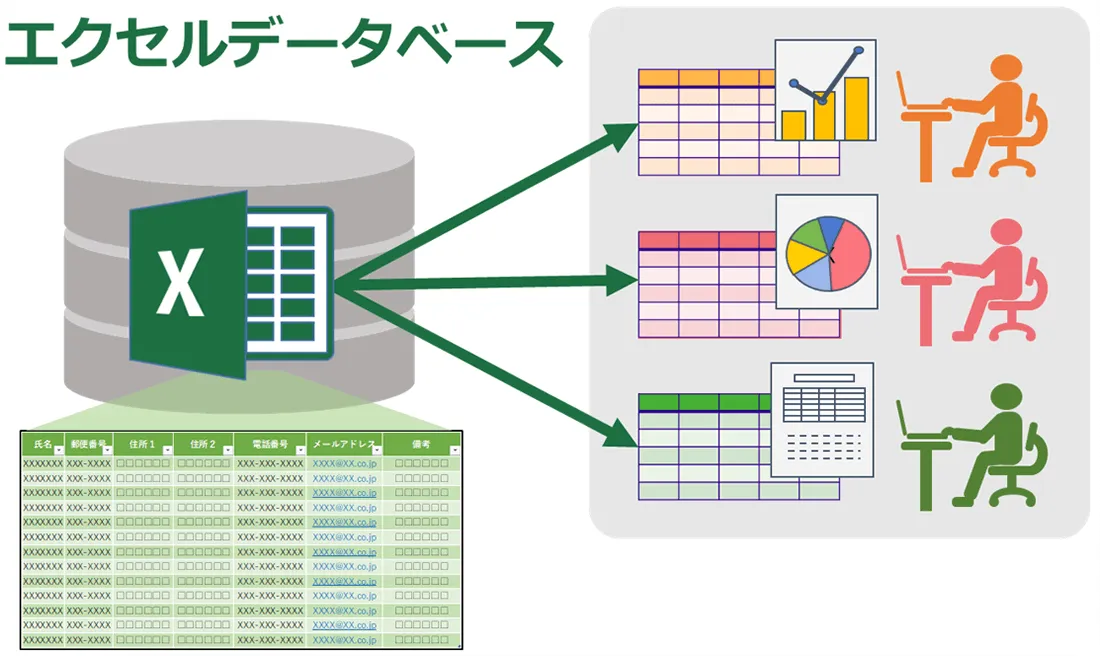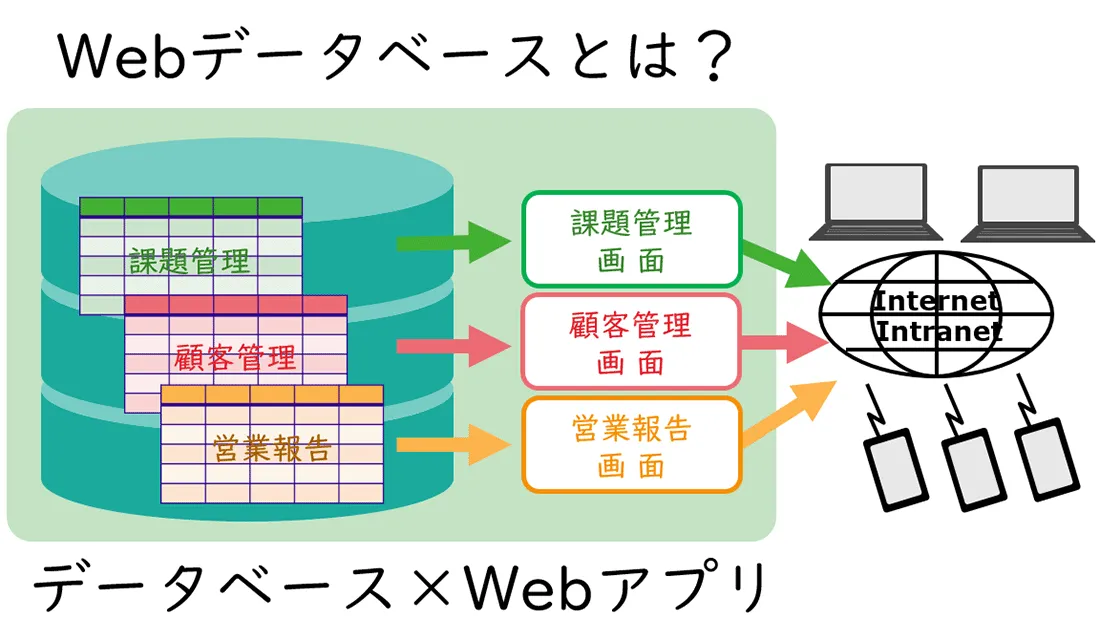Excel業務をWebデータベースやRPAを使って効率化してみた
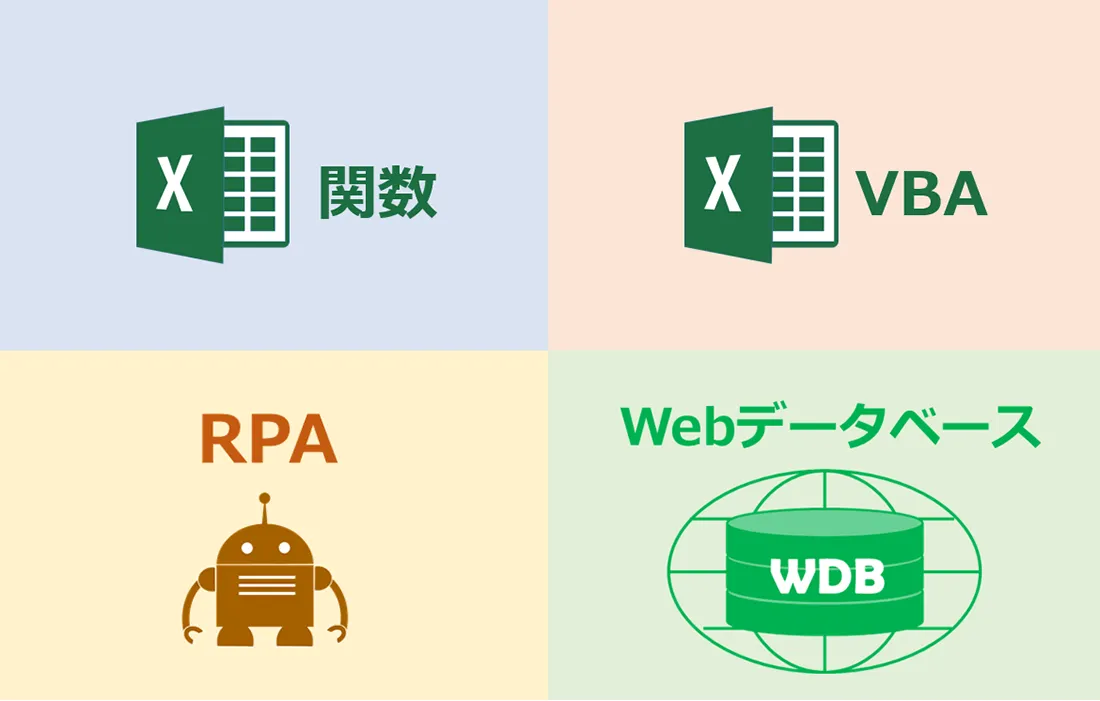
Excelはさまざまな業務で幅広く利用されているツールです。企業には膨大な数のExcelファイルが存在し、Excelを活用した多くの業務が行われていますが、非効率な作業も多く課題になっています。そこで、このExcel業務を、Excel関数、VBA、RPA、Webデータベースを使って効率化することにチャレンジしてみました。
目次
Excel(エクセル)業務の課題
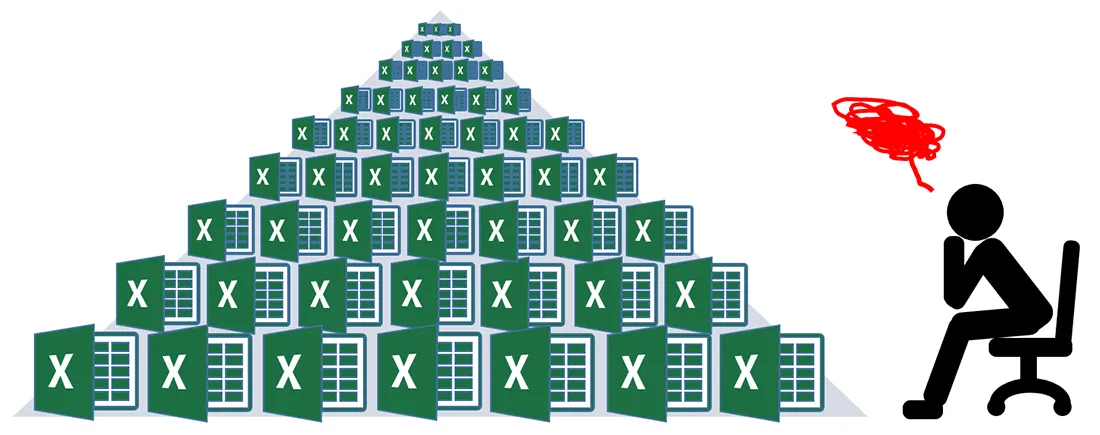
現在、働き方改革への取り組みの一環としてさまざまな業務効率化が取り組まれています。業務量が大きく定型的な業務はシステム構築によって効率化が可能です。一方、業務量が小さい、あるいは変化が激しく標準化が難しい業務は、システム化の費用対効果が小さく、情報システム部門が手を出しにくいのが現実です。
そのような業務で最も使われているツールがスプレッドシートであり、その代表がExcel(エクセル)です。ここでは、企業でExcelを使った資料作成業務をExcel業務(エクセル業務)と呼ぶことにします。
企業内には膨大なExcelファイルが個人のPCやファイルサーバに保管されています。そしてそのほとんどは個人が維持管理しています。Excelは豊富な機能、高い自由度を持つ極めて優れたツールで、多くの人が慣れ親しんで使っています。そして、各人が自身の業務の効率化にExcelを活用しています。もしExcelがなくなったら明日から業務が回らなくなるという人も多いでしょう。
特に我々日本人はExcelが大好きで、本来の表形式データの処理だけではなく、ワープロ替わりにも使っています。いわゆるExcel方眼紙です。データ処理から報告書作成までExcelは日常業務で大活躍しているのです。
極めて有用なExcelですが、組織としてデータ管理する上での課題もあります。いくつかをあげてみます。
- Excelファイルを個人が管理しているため本人以外どれが最新なのかわからない。また、個人のPCや複数のファイルサーバに分散して格納されているので、いったいどれだけのExcelファイルが業務に運用されているかがつかめない。
- 同じようなデータを扱っているにもかかわらず、少しずつ異なるさまざまなフォーマットが存在するので、多くのExcelファイルからデータを収集し集計作業をするのに手間をかけている。
- 複数名で同時にひとつのExcelファイルを更新できず、順番待ちになる。
- マクロやVBAを駆使した高度なExcelファイルはマニュアルがない場合が多く、担当者の異動や退職時の引継ぎがスムーズにできない。
個人の作業範囲に限れば非常に便利なExcelですが、多くの人が共有しようとすると、整合性を保ったり、集計したりするのに手間をかけている場合が多いのです。
さまざまなExcel業務
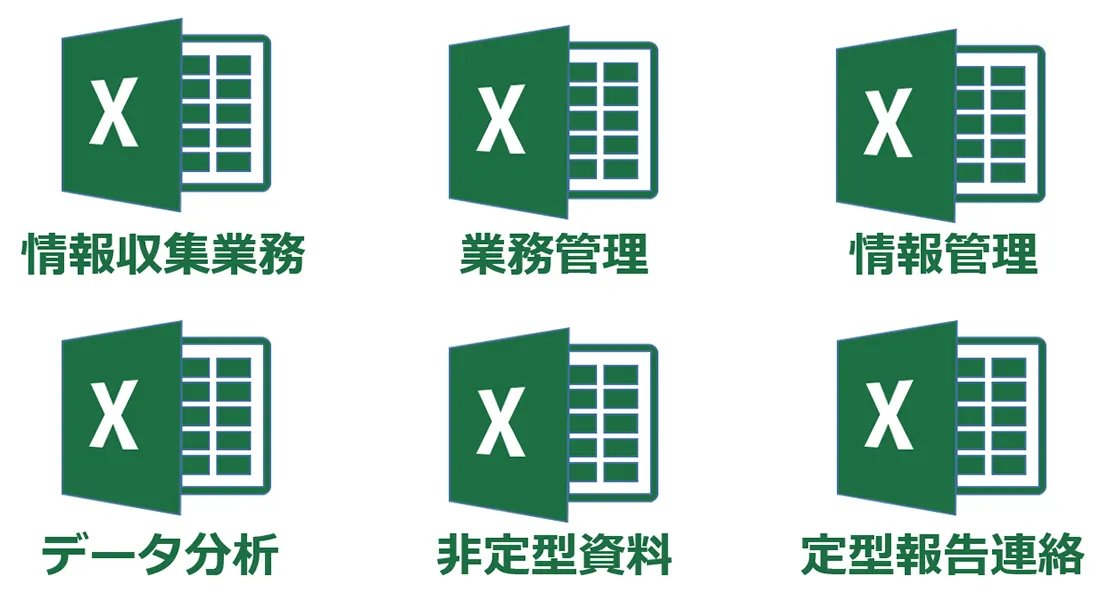
Excel業務にはどんなものがあるでしょうか。非定型な報告書から、定型の資料作成、複数メンバーが使うデータベースとして使うなど用途はさまざまですが、次の6種類に分類できそうです。
| 分類 | 業務例 |
|---|---|
| ① 情報収集、集計業務 | 固定資産現物調査、社内アンケート調査、受注・売上集計表作成 |
| ② 情報管理 | 顧客管理、来訪者管理、契約管理、貸出管理 |
| ③ 業務管理 | プロジェクト管理、課題管理、営業案件管理、問い合わせ管理、タスク管理 |
| ④ 定型の報告書、連絡書 | 作業報告書、営業訪問録 |
| ⑤ 非定型の資料作成 | 週報、月報、座席表 |
| ⑥ データ分析、シミュレーション | 品質管理、生産性管理、各種統計資料等 |
これらの中で、⑤、⑥は非定型業務で自動化、効率化は単純ではありませんが、①~④のような多数のメンバーが情報を登録するような業務あるいは定型的な業務は、効率化する余地が十分あります。
まずは無料でお試ししませんか?
Excel(エクセル)のデータベース化と作業の自動化
Excel業務の課題の多くは、組織やグループで共有すべき情報が、個人が管理するExcelファイルに分散していることに起因しています。Excelで管理している情報をすべて個人で管理している分には問題ありませんが、複数の担当者が情報を登録したり更新したりするようになると、更新の整合性保ったり、分散しているExcelファイルを集めて、集計し、編集することに手間がかかるのです。
そこで、Excel業務を効率化するひとつの方法は、これらの集計・編集のための作業を効率化、自動化することです。手段としては、Excel関数を駆使することや、VBAやRPAによる作業の自動化が考えられます。
もうひとつの方法は、Excelをデータベース化することです。ここでいうExcelのデータベース化とは Excelシート上でデータベースを作成することではなく、本格的なDBMS(Data Base Management System)にExcel上のデータを移すことです。Excelに分散して保存されている情報をデータベース化できれば、最新の情報を組織やグループで共有することができ、それだけで効率化につながります。情報を集めてデータの整合性を保持することや集計・編集する作業自体がなくなるのです。
ただ、本格的なデータベースを構築するには専門知識をもったIT技術者が必要で時間もかかります。現場だけでは進められません。これを、簡単に実現するのがWebデータベースです。Webデータベースを使えば、現場だけでExcel情報を素早くデータベース化して活用することができます。
それでは、実際に、Excel関数、VBA、RPAを使った作業の自動化や、Webデータベースを使った Excelのデータベース化の効果について検証してみましょう。
アンケート集計業務の効率化にチャレンジ
具体的なExcel業務としてアンケート集計業務を考えてみましょう。社内の意識調査、実態調査などにアンケートを実施するシーンは少なくありません。Excelで作成したアンケートファイルをメールに添付して送付し、返信されたアンケートファイルの内容を別のExcelファイルにひとつひとつ転記して集計するのは結構骨の折れる作業です。そこで、いくつかの方法で効率化にチャレンジしてみました。
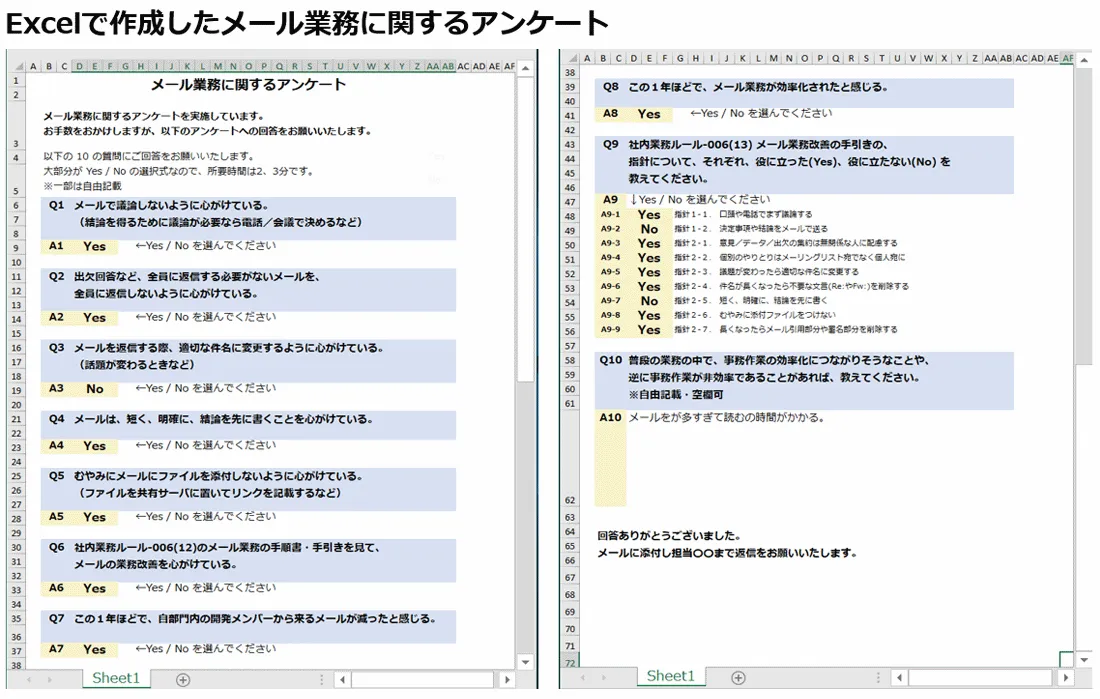
上図のようなExcelで作成されたアンケートがあります。メール業務に関する質問が18問あり、そのうち17問はYes/Noを選択してもらいます。最後の質問だけ自由記入形式です。レイアウトを重視するため、御多分に漏れずExcel方眼紙を使っていますね。これを、社員100名に送付して回収し、下図のようなレーダーチャートを含む集計表を作成します。
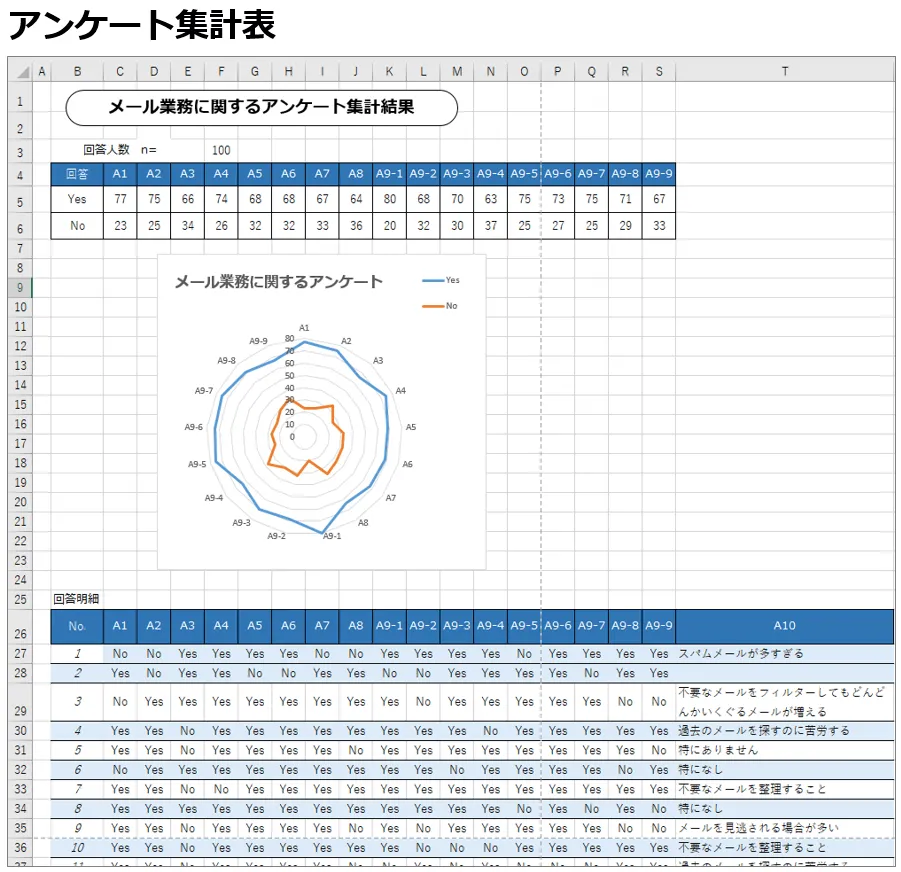
現在の手順は次のようなものです。
- Excelで作成したアンケートファイル(アンケート_名前.xlsx)をメールで送付し回答を依頼する。返信時にはファイル名の「名前」部分を回答者の名前に置き換えてもらう。
- 送られてきたアンケートファイルを特定のフォルダーに保存する。
- アンケートファイルがそろったところで、1つずつ開いて集計表にコピペしていく。
- すべて完了したら、集計表をWeb掲示板で関係者に公開する。
この作業で面倒なのは、(2)の100名の返信メールから添付ファイルをいちいちフォルダーに保存すること、そして、アンケートファイルを一つずつ開いて集計表にコピペする作業を100回も繰り返すことでしょう。アンケートファイルの保存は、ファイルサーバの特定フォルダーを準備して回答者自身に保存してもらえば楽にはなりますが、間違って人のファイルが上書きされないような考慮が必要になります。コピペについては何とか自動化したいものです。
Excel関数編:関数だけでもここまでできる
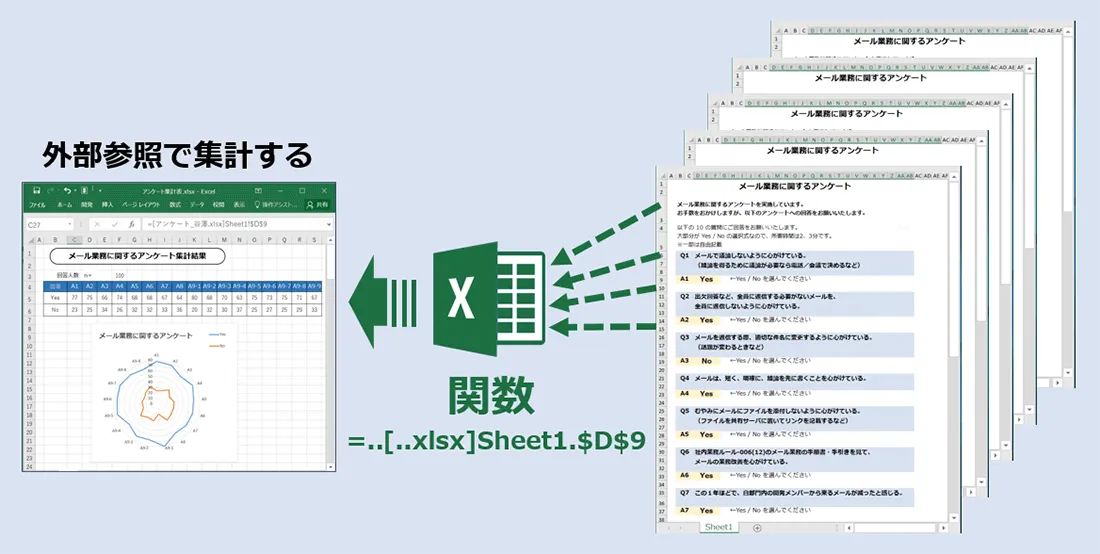
Excelの作業を自動化する場合にまず思い浮かぶのはVBA(Visual Basic for Applications)でしょう。Excelにもれなくついていてすぐ利用できるので、RPAなどと比べてもお手軽です。でも、プログラミングの経験が全くない人にとっては少し高いハードルかもしれません。一方、Excelには豊富な関数があります。そこで、まずはこのExcelの関数でどこまでできるかチャレンジしてみました。
複数のExcelファイルの集計をExcel関数で実現するには外部参照を利用します。外部参照というのは、あるExcelブックから別のExcelブックのセルの値を参照することです。参照元(参照される側)のExcelブックのファイルパスを指定すれば、同一ブック内の参照と同じように使用することができます。
個々のアンケートファイルから値をコピペするのではなく、あらかじめ集計表からそれぞれのアンケートファイルの該当項目を外部参照して集計するようにしておけば、アンケートファイルが集まれば、勝手に集計されるはずです。
ここで問題は、いかに簡単に100のアンケートファイルの外部参照の設定を行うかということです。もちろん、ひとつひとつ入力していたのではコピペよりも手間がかかってしまいます。
まずは、アンケートファイル名のリストを取得したいところです。これには便利な方法があります。Windowsエクスプローラで該当フォルダー内のファイルをすべて選択して、SHIFT+右クリックすると、操作メニューが出てきますが、そこに「パスのコピー(A)」というのがあります。なぜかSHIFTを押さないと出てきません。それを選択すると、フルパスを含むファイル名のリストがコピーできます。
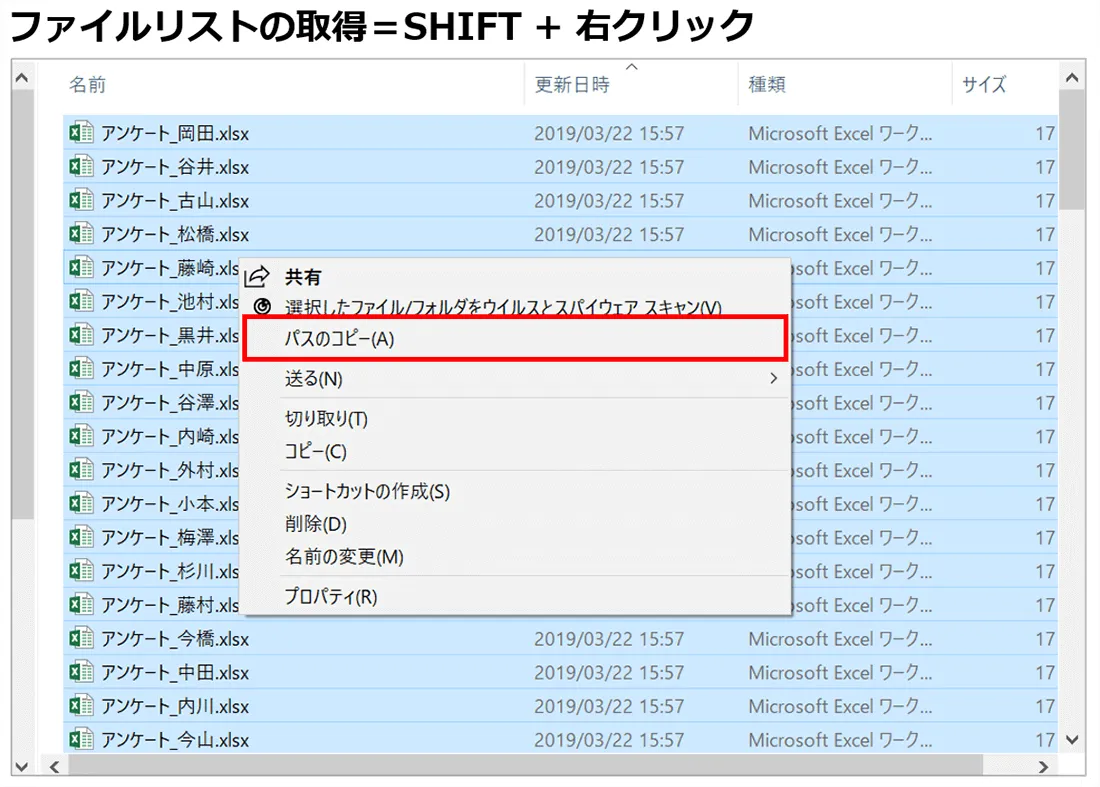
コピーしたファイルパスのリストを集計表の回答明細の行に合わせてペーストします(V列)。これでファイルパスの情報を集計表のExcelシート内に取り込むことができました。この情報を元にアンケートファイルを外部参照します。
さて、ExcelにはINDIRECTというとても便利な関数があります。これは、参照元のセルを表す文字列を引数にして、そのセルの値を参照できるものです。まず、取得したファイルパス(V列)を元に、アンケートファイルのシート(“Sheet1”)をフルパスで表す文字列を、文字操作関数を使って別の列(X列)に作成します。次に、アンケート明細の1件目の最初の回答セルにIndirectを使って外部参照を設定します。Indirect関数の引数に、”アンケートシートのファイルパス”& “参照元のセル”を指定すると、該当するアンケートの回答が表示されます。それを質問の数だけ設定します。これで1件のアンケート回答内容が表示されます。あとは、100件になるよう下に一気にコピペするだけです。
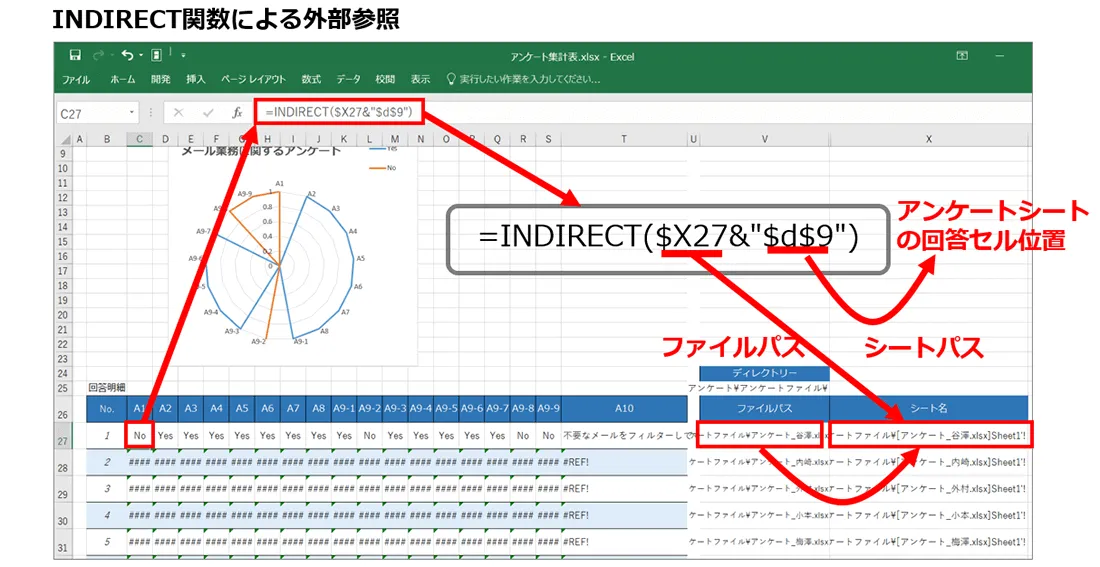
さて実際にやってみると、どういうわけか1件目しか表示されませんでした。実はINDIRECT関数は現在開いているブックしか外部参照できないのです。1件目のアンケートファイルは開いていたので表示されましたが、閉じているブックを参照元にすると「#REF!」と参照エラーになってしまいます。アンケートファイルを一気に選択して開けば外部参照できますが、100ものファイルを全部一度に開くのはちょっと心配です。
そこで、ベタな方法ですが、外部参照する文字列を文字操作関数で生成しておいて、それをコピー&値ペーストして通常の外部参照式を作成することにしました。通常の外部参照式であれば、アンケートファイルを開かずに外部参照できます。
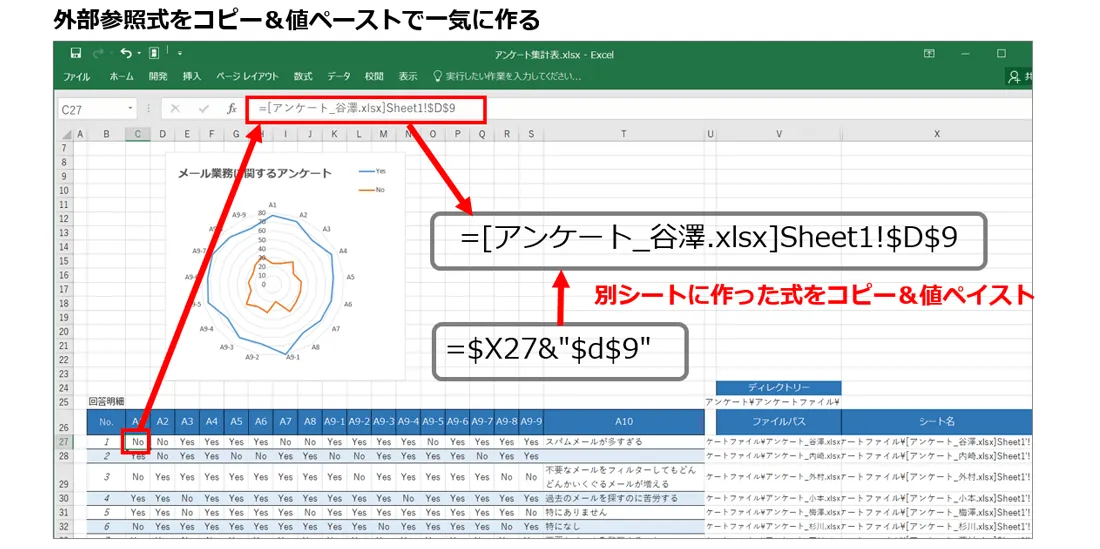
コピー&値ペーストした時点では、そのセルは文字列とExcelに認識されているため外部参照が起動しません。セル内の何か1文字でも更新すれば式として認識されますので、ここは「=」をすべて同じ「=」で一括置換してみました。すると計算式と認識され、外部参照が働き、アンケート回答結果が表示されました。値コピーの作業も含めて100シートのアンケートを集計する作業時間は50秒程度でした。
閉じているブックにINDIRECT関数が使えればもう少しスマートだったのですが、多少手作業が残ったとはいえ、100のアンケートファイルからコピペすることから比べれば大幅な効率化になりました。
まずは無料でお試ししませんか?
VBA編:操作をそのままプログラミング
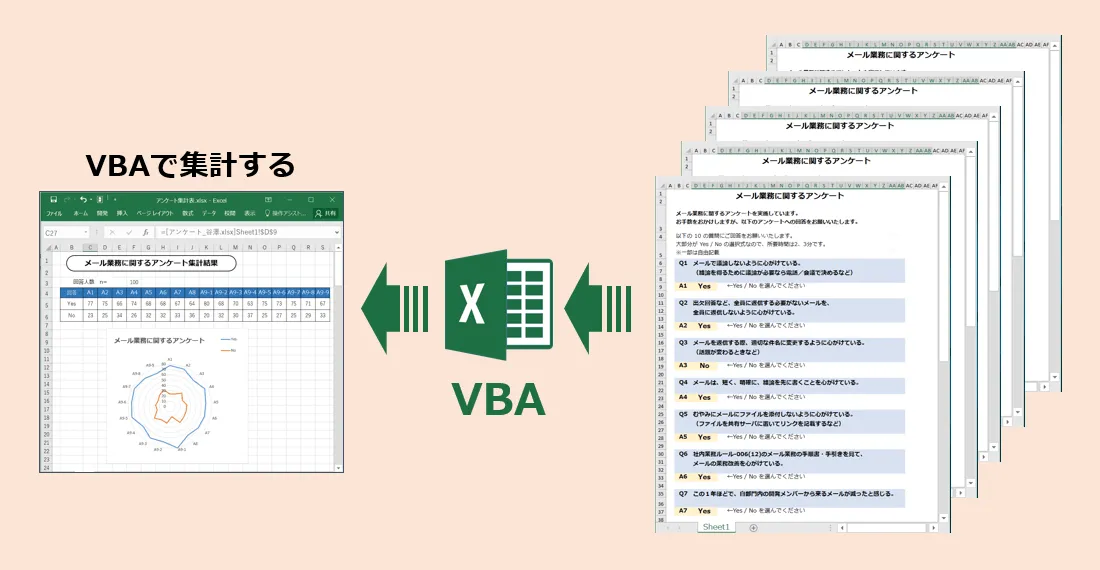
次はVBAです。VBAに似たものにマクロがありますが、ExcelマクロはExcel上で実施された操作を記録してVBAに変換したものです。誰でも簡単に作成できますが、Excel上の操作をそのまま記録し再現するだけで、条件によって処理を分岐させることや、同じ処理を繰り返すことなどができません。
また、Windowsエクスプローラからファイル名のリストを取得するなど、Excel以外の操作は記録できません。そのため、そのまま使えることは少なく、記録したものをVBAで編集する、あるいはVBAのコマンドを調べるために記録してみるなどの使い方が多いでしょう。
VBAであれば条件に応じてExcelファイルやCSVファイルを順次開き、編集後に保存することも可能です。ブラウザーをコントロールしてWeb画面と入出力することや、Outlookをコントロールしてメールを送信することも、やや手間はかかりますが、実現できます。もちろん、VBAはExcelに最初からついているのですぐに始められます。
さあ、アンケート集計をVBAで自動化してみましょう。考え方はシンプルです。フォルダー内のアンケートファイルを開いて、値を集計表にコピーし、アンケートファイルを閉じる。これを、フォルダー内のすべてのアンケートファイルについて実施します。
まず、初めてVBAを使う場合、リボンに開発タグを追加しましょう。リボンで右クリックしてリボンの設定(R)を選択します。コマンドの選択(C)ですべてのタブを選択し、メインタブ下の開発タブを追加します。
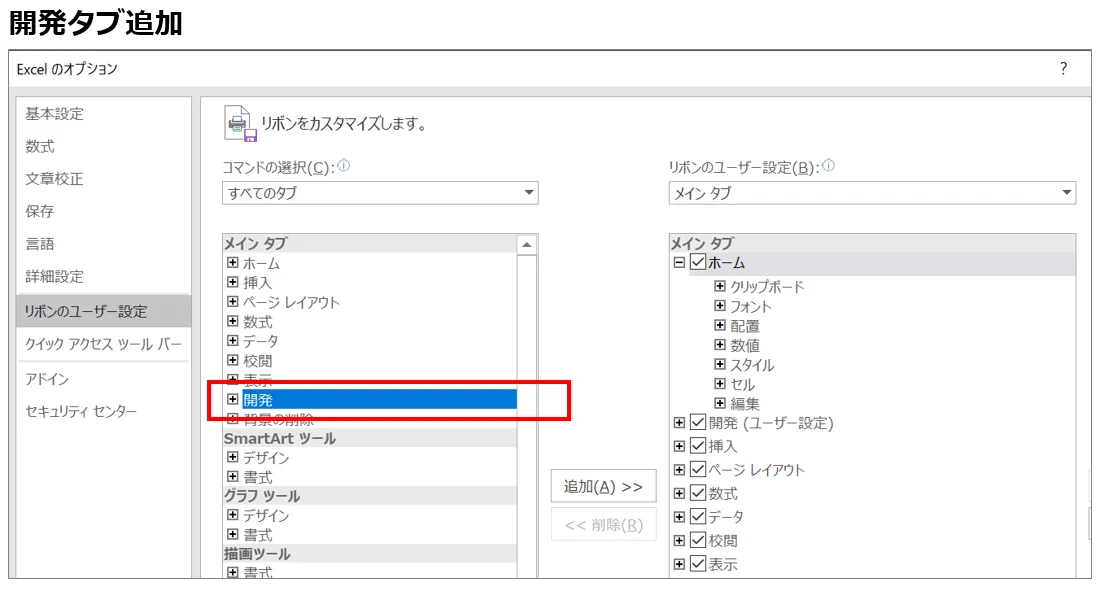
さて、今回の処理をVBAでプログラミングするのに必要な知識は
- 現在のディレクトリのパスを取得すること(ThisWorkbook.Path)
- アンケートシートのファイル名を取得すること(Dir)
- 繰り返し処理(Do Loop)
- ブックをオープンすること(Workbooks.Open)
- セルを参照して値をセットすること(Cells)
- ブックをクローズすること(Workbooks.Close)
の6つです。
特に、フォルダー内のアンケートファイルを順次読み出すときに便利な関数がDir関数です。指定のフォルダーから条件に合うファイル名を順番に取得することができます。F_name = Dirとするたびに次のブック名がF_nameにセットされます。NullがセットされるまでDo Loopで繰り返しています。
あとは、集計表のそれぞれのセルにアンケートファイルの回答内容をセットしていくだけです。なお、ファイルがフォルダーになかった時や既に開いているファイルがあった場合に必要なエラー処理は今回省いています。
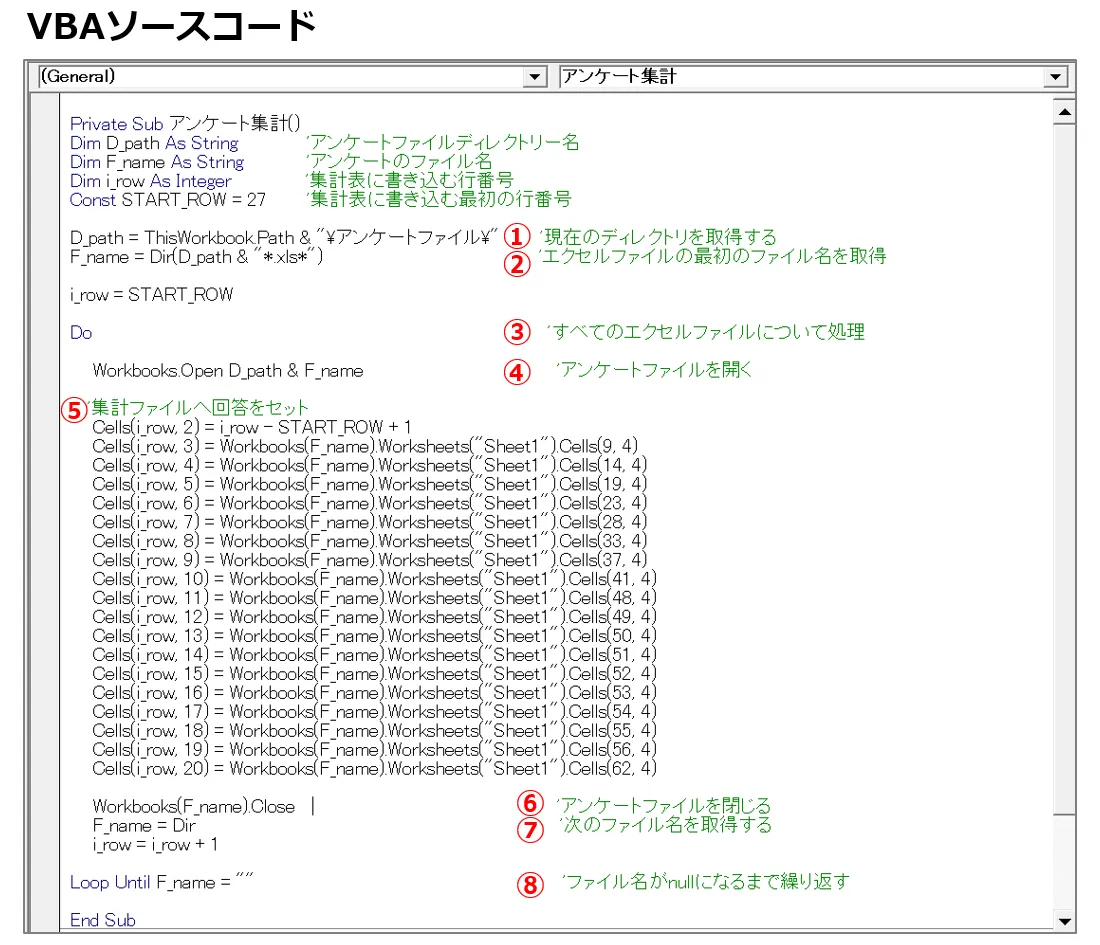
実際動かしてみると、手作業と同じようにアンケートファイルを開いて値をセットしファイルを閉じることを100回繰り返します。すべて処理するのに2分52秒かかりました。
このVBAはプログラミング経験があれば誰でもすぐに作成できるレベルの非常に簡単なコードです。試行錯誤がなかったので関数だけで実現するよりも短時間でできました。しかし、プログラミング経験のない方が、一から自力で作成するのは少しハードルが高いかもしれません。
RPA編:VBAとの違いは
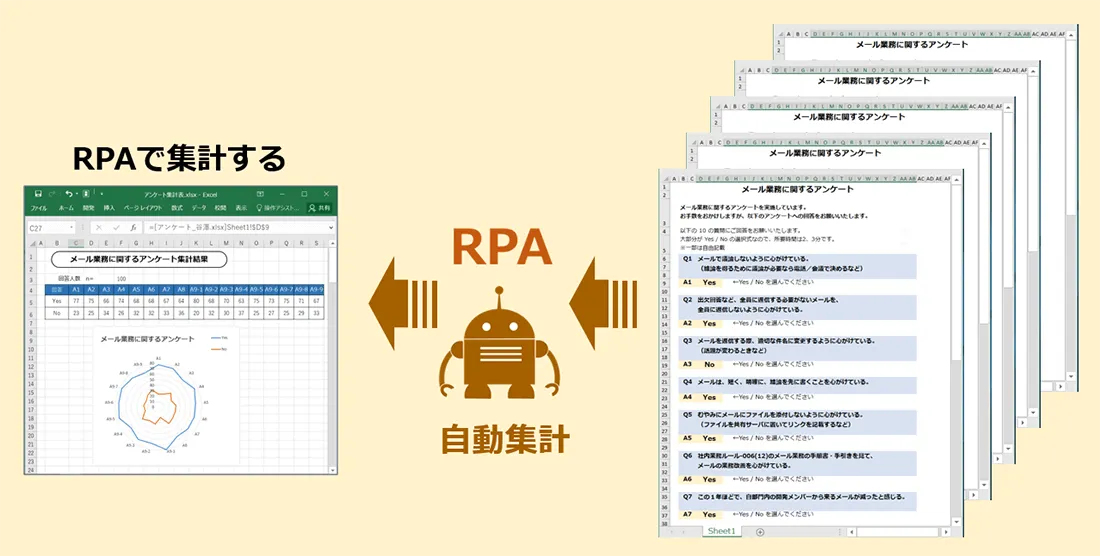
次はRPA(Robotic Process Automation)です。RPAはホワイトカラーの業務効率化を実現し、働き方改革を推進する切り札として今最も注目されている技術の一つです。現在実現されているRPAの多くはClass1と呼ばれ、決められたルールに基づいて処理を自動化するものです。
Class1のRPAはExcelマクロやVBAと考え方は非常によく似ています。操作を記録し、設定で処理を定義することができます。ExcelマクロやVBAとの大きな違いは、処理の記述がコーディングではなくビジュアルな操作でできること、そして何よりデスクトップ操作全般にわたって自動化が実現できることでしょう。
例えば、WebシステムからExcelにデータを転記する、あるいはExcelのデータをWebシステムに登録する作業を自動化するとします。VBAの場合、そのWeb画面のHTMLの構造を解析して、該当する項目を見つけ出して処理するようにコードを記述しなければならず、専門的な知識が必要で手間もかかります。
RPAではスクレイピングや画像認識技術等を駆使してWeb画面、さらにWeb以外の画面であっても目的のオブジェクトを自動認識することができるようになっています。従って、VBAよりも広い範囲の操作を容易に自動化することができるのです。
今回のアンケート集計の効率化に関してはどうでしょう。今回は無償で利用可能で、ネット上に多くの利用紹介があるUiPath Community Editionで試してみました。
UiPathでは、処理の流れを「ワークフロー」、それぞれの処理を「アクティビティ」と呼びます。まず、ワークフローを選択してアクティビティを配置し、アクティビティのプロパティを設定していくことを繰り返して全体の処理を定義します。ワークフローには「シーケンス」、「フローチャート」、「ステートマシン」の3種類ありますが、今回はアクティビティを並べた順番に処理が流れるシーケンスを使います。
アンケート集計処理をRPAで実施する場合の考え方はVBAの場合と全く同じにしました。すなわち、フォルダー内のアンケートファイルを順番に開いて回答をひとつずつ集計ファイルに転記していく処理を、ワークフローとアクティビティを使って組み立てていきます。この場合、VBAのひとつのステートメントがほぼひとつのアクティビティに相当します。例えば変数に値を代入する場合はA→B代入(Assign)アクティビティを選んで配置し、必要なプロパティを設定します。
フォルダー内のアンケートファイルの数だけ繰り返す処理は、繰り返し(コレクションの各要素)アクティビティを使います。そのコレクションとしてDirectory.Getfiles(“フォルダーパス”)を設定すると、itemに指定されたフォルダー内のファイル名が順番に格納されます。
この処理をファイルがなくなるまで、すなわちitemがNullになるまで繰り返します。このあたりの感覚は前述のVBAのプログラミングと全く同じでわかりやすいですが、逆に言えば、プログラミング経験のない人は理解が難しいかもしれません。
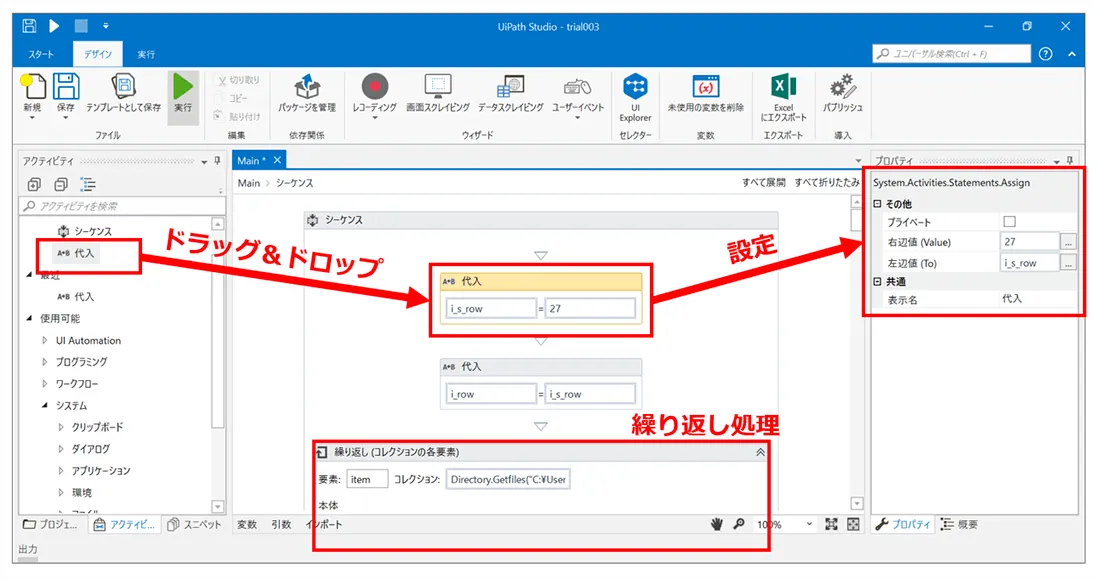
さて、次はExcelシートの操作です。UiPathにはアクティビティが多数準備されていますが、例えばExcelに関連するアクティビティを探す場合は、アクティビティパネルで「Excel」と入力して検索すると該当するアクティビティが表示されます。
その中から処理対象となるExcelファイルを指定するExcelアプリケーションスコープアクティビティを選択します。そして、Excelワークブックのパスとしてitem.ToStringを指定します。プロパティのパラメータは文字列である必要があるため、ToStringで文字に変換する必要があるのです。
次に、アンケートファイルから読みだした回答のセルの値を変数に格納していきます。変数は下部の変数タブでひとつひとつて定義しておく必要があります。便利な方法として、プロパティの結果出力の入力時にCTL+Kを押して入力すると変数定義を自動的に実施してくれます。ここで注意するのは変数のスコープです。後処理で集計表に書き込むときに呼び出せるように一番外側のシーケンスをスコープに選択しておきます。
すべて読み込んだら、次は処理対象をアンケート集計表ファイルに切り替えて、先ほどの変数に格納した値を集計表の該当セルに書き込んでいきます。これで完成です。
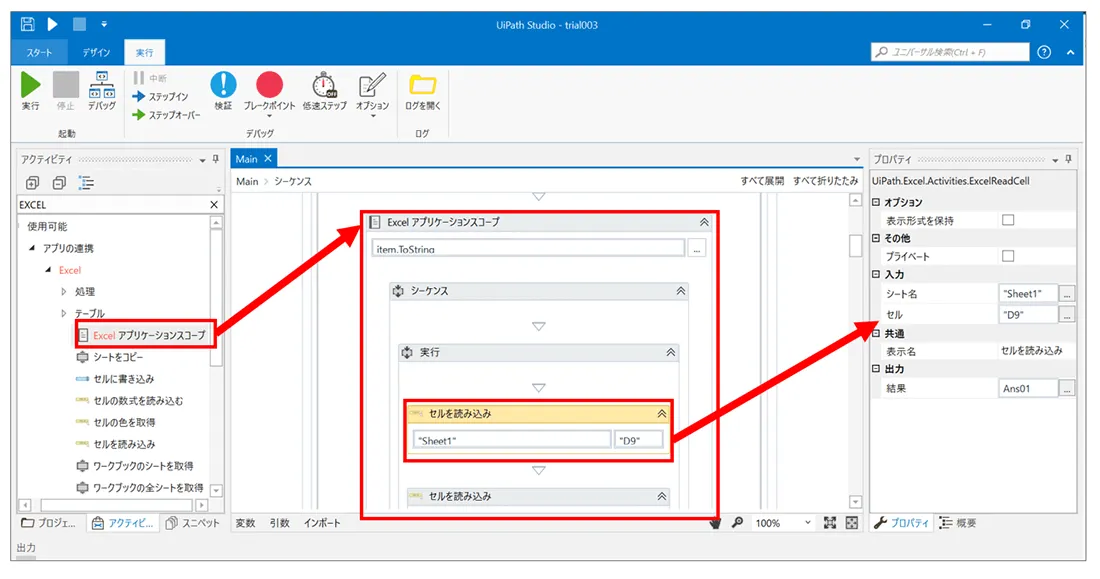
実行してみるとVBAと全く同じく、ひとつひとつファイルを開いて値がセットされていきます。実行時間は22分16秒とVBAよりはかなり遅い結果です。まあ、人が介在しなければ処理時間はあまり関係ないという考え方もあります。
初めてUiPathを使いましたが、ネット上の情報も多くダウンロードから作成まで3時間程度でできました。アクティビティを一覧から選択してフローを組み立てていくのですが、繰り返し処理やExcelからの読み出し、Excelへの書き出しを設定する考え方はVBAと変わらず、多少プログラミングの知識が必要でしょう。
また、VBAの1ステートメントがほぼひとつのアクティビティの箱に相当するため、VBAであればノートPCの画面一画面に収まる40行足らずのコードが、UiPathではかなり縦長になります。Excel操作の自動化だけならVBAで十分かもしれません。
やはり、RPAの本領はExcel上の処理にとどまらず、もっと広範囲の処理をスコープにする場合でしょう。例えば、作成した集計表を社内Web掲示板等に公開するところまで自動化するとすれば、VBAではいきなり難度が上がります。ここまで自動化すれば、締め切り日にWebで公開するために返信を待っている必要はなく、ロボットに任させてさっさと家路につけます。自動化のありがたみが一層出てくるのではないでしょうか。
さらに、AIを駆使したOCR等のさまざまなアクティビティが追加されていくことまで考えると、将来性、可能性という点ではやはりRPAでしょう。
Webデータベース編:違う切り口でのアプローチ

Webデータベースはこれまでの処理や操作を自動化する方法とは異なり、Excelをデータベース化するアプローチで効率化を実現します。個人のPCに埋もれたExcelシート内のデータ、あるいは個々のExcelシート内に分散して保管されているデータを素早くデータベースに登録し、生きた情報として組織で共有することができるのがWebデータベースです。
個々に埋もれたデータを「見える化」することで情報共有が進みます。さらに個別のデータを関係させることで、新たな価値ある情報を得ることもできます。
例えば、ある製品への問合せ記録と別の製品の問合せ記録を突き合せたり、セミナーや展示会への来訪記録と突き合わせたりすることも簡単にできるようになります。さらには、これまで手間をかけていた集計作業なども瞬時に完了させることができます。
それでは、アンケート集計をWebデータベースで効率化してみましょう。検証には楽々Webデータベースを利用しました。楽々Webデータベースはクラウドサービスで、無料で2か月程度トライアルできます。
まずは無料でお試ししませんか?
一般的にWebデータベース化でまず効率化されるのはアンケートファイルを送付回収する手間がかからなくなることです。アンケートの回答はWeb画面で入力します。PCだけでなくスマホやタブレットからでも空いた時間に気軽に入力でき、依頼された人にもメリットがあります。依頼者は入力されたデータを一括ダウンロードしてコピペすれば集計表が完成します。実際にやってみましょう。
まず、楽々Webデータベースにログインし、HOME画面で「+新しいアプリを作成」を選択します。次にアプリ作成方法選択画面からExcelから作成を選択します。
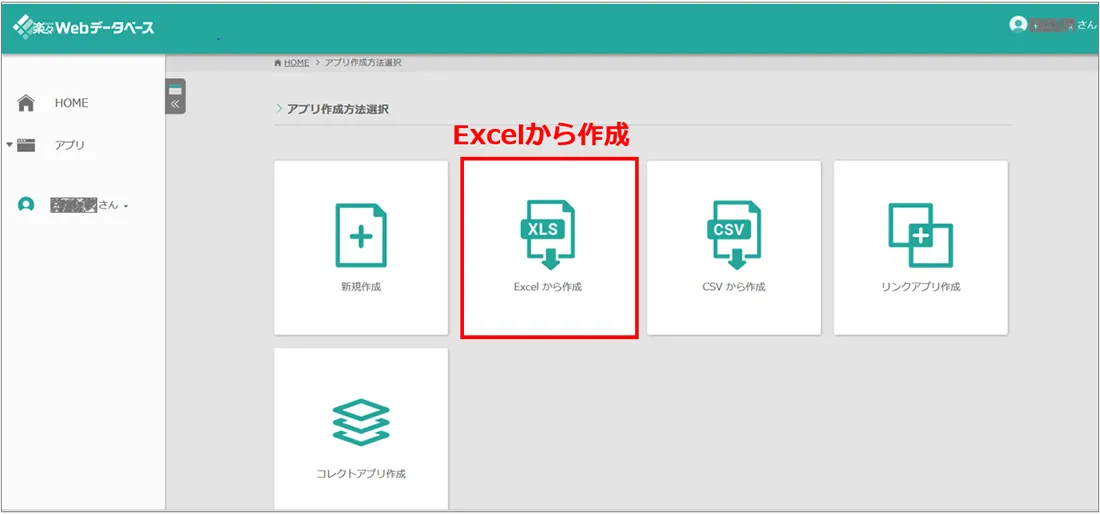
ここで、Excelで作成したアンケートファイル(アンケート_名前.xlsx)をアップロードします。すると、読み込んだアンケートのイメージが画面に表示されます。表示されたアンケートの入出力項目を項目見出しのセルごと選択し、すぐ横に表示されている+ボタンを押すと、入出力項目と認識されて見出し名と共に楽々Webデータベースに取り込まれていきます。
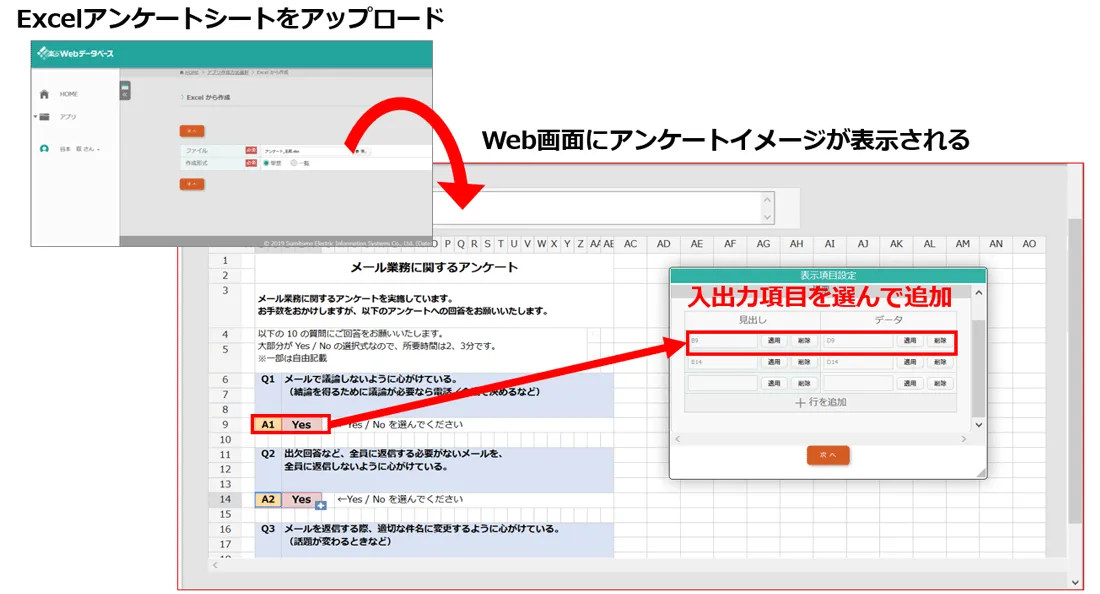
次に、取り込まれたデータ項目について表示方法を設定していきます。規定値は文字列1行表示になっていますが、ここではYes/Noの回答をドロップダウンリストとし、自由入力欄を文字列複数行表示にします。また、フォーム編集画面でYes/Noの選択肢を登録します。
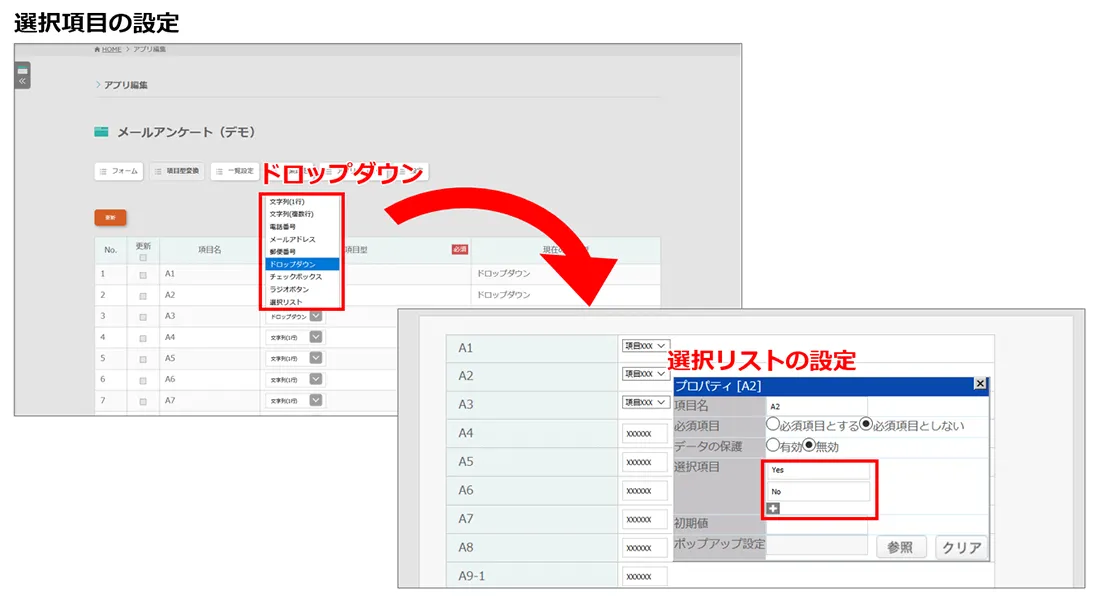
これで設定完了です。Webアプリの作成まで15分程度、Excel関数、VBA、RPAに比べて準備時間は圧倒的に短く済みました。Excelのアンケートファイルをアップロードしてデータ項目の設定をしただけですのでこんなもんでしょう。さて早速Webアプリを使ってみましょう。メニューから生成されたアプリを選択して登録タブを選択すると、Excelで作成されたアンケートと同じイメージのWeb画面が表示されます。依頼された社員はここからアンケートの回答入力を行います。
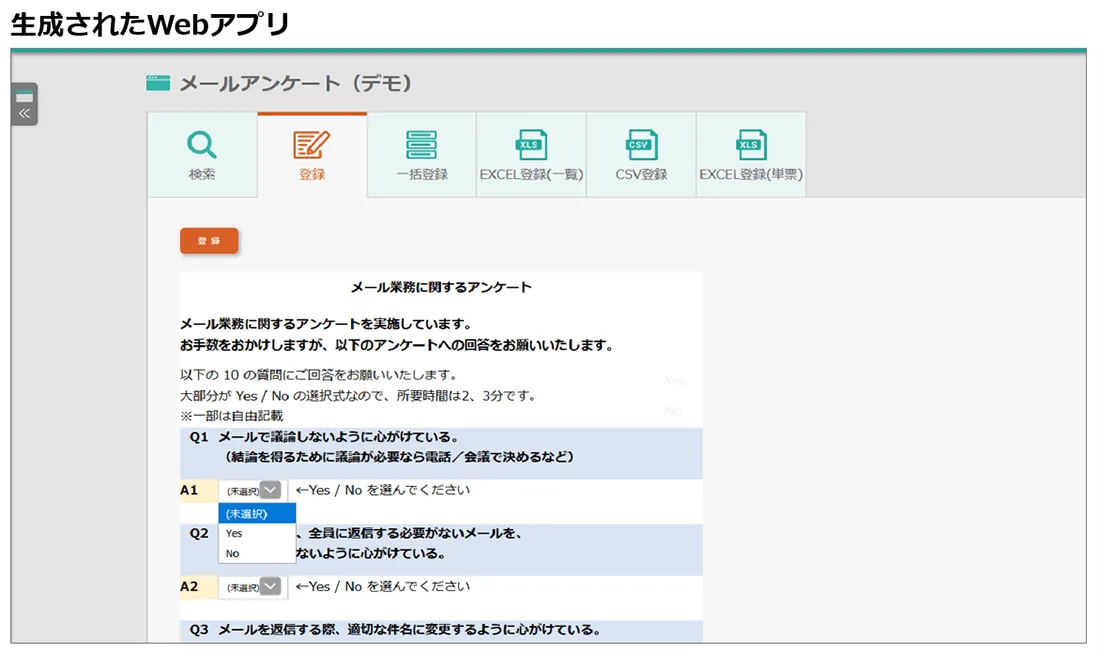
さらに、楽々WebデータベースではWeb画面だけではなく、Excelのアンケートファイルに回答を記入しそれをWebアプリでアップロードすることでもデータを登録することができます。すべてExcelアップロードで登録することにすれば、Web画面での項目の表示設定などもほとんど省略することができます。
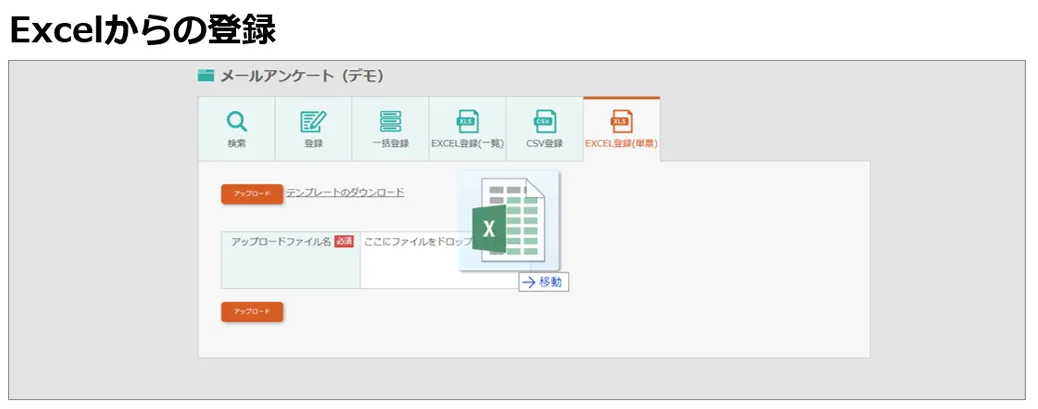
こうして登録されたアンケートはWebアプリで確認し、Excelに一括ダウンロードすることができます。
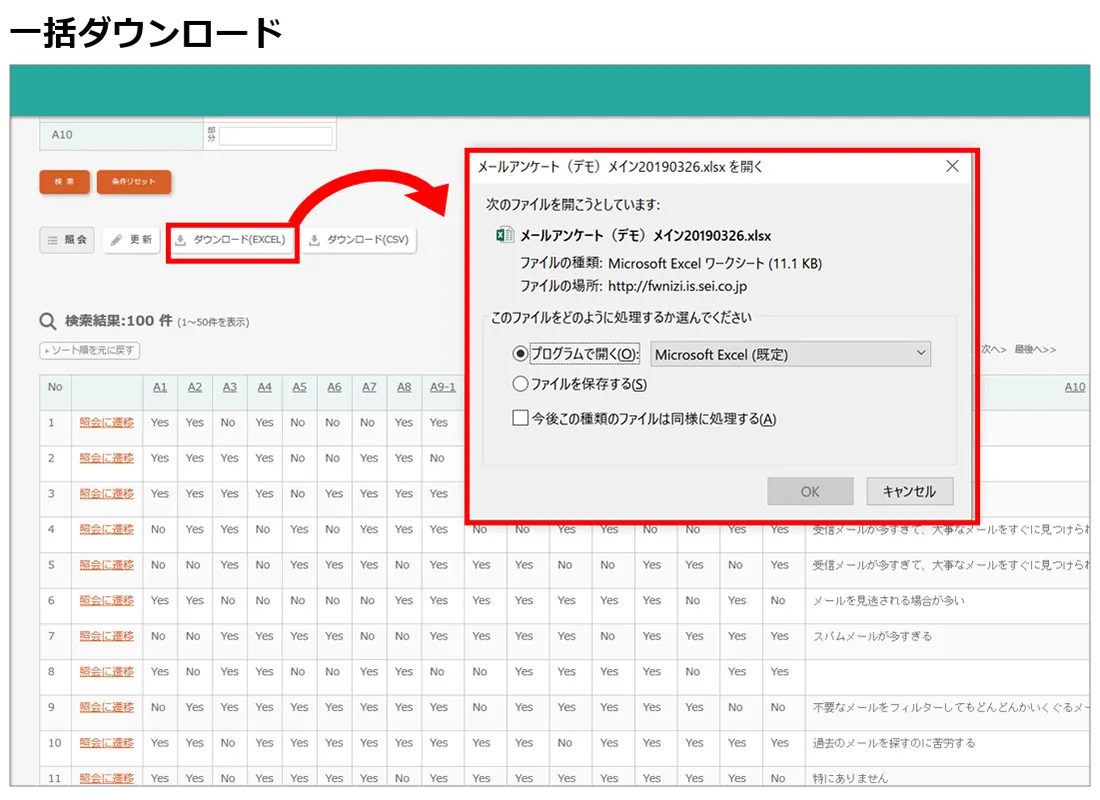
ダウンロードしたアンケートデータを集計表にコピペすれば完成です。操作は50秒で終わりました。メールで返信された添付ファイルをいちいち保存する手間もかかりません。WebデータベースはVBAやRPAのように操作を自動化するのではなく、アンケートファイルを集めてコピペする作業そのものをなくすというアプローチです。今回のアンケート集計の効率化に関しては最も簡単で効果的だったように思います。
脱Excelと活Excel

ところで、Excelで行っている業務をWebデータベースで改善する場合には2つの考え方があります。「脱Excel」と「活Excel」です。
「脱Excel」はWebデータベースを使って既存のExcel帳票やExcel上のデータベースをWebデータベースに完全移行します。移行した後はWebデータベースが提供するWebアプリの画面を使ってWebデータベースにアクセスします。Excel帳票はもう使いません。こうやって、個々のExcelに格納されている情報の共有化を図り効率化につなげるのです。これが通常WebデータベースでExcel業務を巻き取る方法です。
Webアプリ化することで、ブラウザーさえあればどこからでも、スマートフォンやタブレットからでも内容を確認したり新たなデータを登録したりできます。
しかしながら、この方法にはいくつか問題があります。ひとつは、Excel帳票で実現されている入力を支援する機能をすべてWebデータベースで実現しなければならないことです。Excelには極めて多くの関数、豊富な機能があります。
さらにマクロやVBAが使われる場合もあります。それらを駆使した凝ったシートの場合、その機能をすべてWebアプリで実現することは困難か、実現できるとしてもかなりの手間がかかります。
さらに、大きなExcelシートの場合、Excelは縦横に機敏にスクロールしながら、あるいは自由に色を付けながら参照したり入力したりすることできますが、この操作性をそのままWebアプリで実現することも困難です。入力・参照の操作性に関してはやはりExcelに軍配があがります。
これを簡単に解決しようとするのが「活Excel」です。
「活Excel」ではExcelの利用を止めるのではなく、高機能な入出力画面としてExcelを活用し続けます。利用者はこれまで通りExcelで帳票を作成します。作成後、入出力用Excelシート内の管理すべきデータのみをWebデータベースで管理します。参照するときは必要なデータが入出力用Excelシートに書き込まれます。
「活Excel」の利点は、現在利用している使い慣れたExcelシートをそのまま利用しつつ、データ部分のみをWebデータベースにあげて情報共有できることです。「活Excel」の場合でもWebデータベースが提供するWebアプリは利用可能です。入出力用Excelシートを使うまでもない簡単なデータ入力や、スマートフォンやタブレットなどから参照だけしたいときはWebアプリを利用します。
まとめ:Webデータベース×RPA
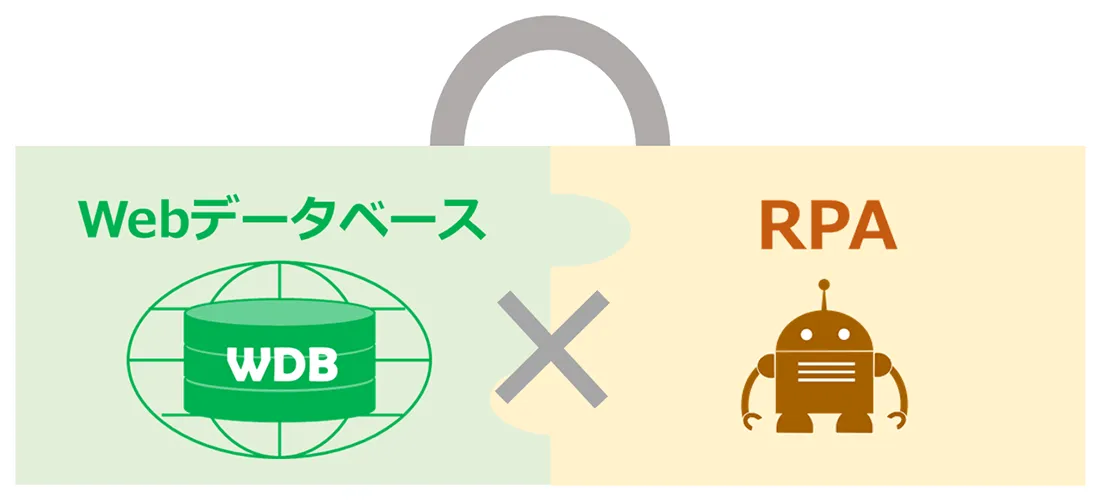
Excel関数、VBA、RPA、Webデータベースでの効率化のトライはいかがでしたか。Excel関数だけでも工夫次第でかなりのことができ、VBAを使えば大抵のExcel操作は簡単に自動化できます。RPAは今回のExcel操作の範囲ではVBAに対する優位性は感じられませんでしたが、Web画面やデスクトップの操作など、Excel以外の幅広い操作をスコープにいれて評価すべきでしょう。Webデータベースは操作の自動化とは違うコンセプトで、情報の流れを一気に効率化します。目的が合えば最も簡単です。いずれの方法も効率化に大きく寄与しそうです。
ここで、集計表の作成時間という点に着目すると、作業を自動化したVBA(2分52秒)、RPA(22分16秒)よりも、多少手作業が残るExcel関数(50秒)とWebデータベース(50秒)が上回りました。特にRPAは時間がかかっています。そもそも、非効率な操作をVBAと同じように、そのままRPAで自動化したのが間違いだったのかもしれません。
今回のRPAでは一つのアンケートについてコピペを回答の数だけ18回実施していますが、手作業で愚直にひとつずつコピペする人は少ないと思います。少し工夫すれば、アンケートファイル1つにつきコピペは1回で済みます。まずは効率的な作業手順にすることから初めるべきでした。
ところで、RPAでExcel関数やWebデータベースで残った手作業を自動化したらどうなるでしょう。手作業部分は解消され、作成時間もさらに短縮され、最もいい結果が出るでしょう。特に、Webデータベースはアンケートを回収する手間がかかりません。これに手作業部分の集計表作成からWeb掲示板で公開するところまでをRPAでやれば最強です。
Webデータベースは情報収集、共有プロセスを一気に効率化します。その上で、周辺作業をRPAで自動化するのです。Webデータベース×RPAは極めて有効な手段と言えそうです。