計算
数値を計算した結果を表示する項目です。
入力できません。
計算
入力イメージ

表示イメージ

設定
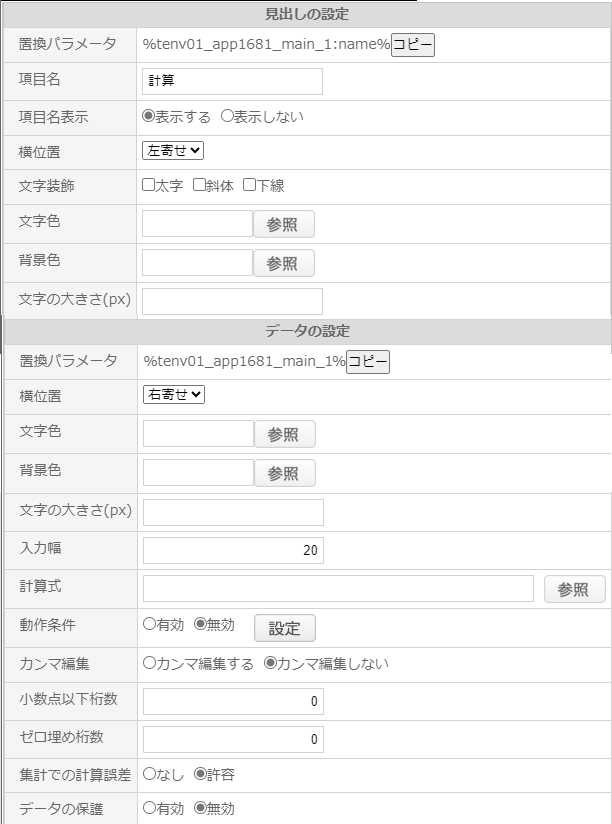
見出しの設定
- 置換パラメータ
-
帳票出力で使用する見出しの置換パラメータを表示します。
- 項目名
-
項目の名称です。項目のタイトルとして表示されます。
- 項目名表示
-
タイトル部を表示するかを指定します。
- 横位置
-
タイトルの表示位置を指定します。
- 文字装飾
-
タイトルの文字装飾を指定します。
- 文字色
-
タイトルの文字色を指定します。
- 背景色
-
タイトルの文字の背景色を指定します。
- 文字の大きさ
-
タイトルの文字の大きさを指定します。単位は、px(ピクセル)です。
データの設定
- 置換パラメータ
-
帳票出力で使用するデータの置換パラメータを表示します。
- 横位置
-
データの表示位置を指定します。
- 文字色
-
データの文字色を指定します。
- 背景色
-
データの文字の背景色を指定します。
- 文字の大きさ
-
データの文字の大きさを指定します。単位は、px(ピクセル)です。
- 入力幅
-
入力欄の幅を指定します。
- 計算式
-
計算式を指定します。
- 動作条件
-
計算を実行する条件を指定します。
設定ボタンをクリックすると、条件を設定するウインドウを開きます。詳細は、動作条件をご参照ください。- 有効
- 条件を満たす場合は計算を実行し、結果を表示します。
条件を満たさない場合は計算を実行せず、空欄のままです。ただし、既に項目に値がセットされている場合はクリアされません。 - 無効
- 必ず計算を実行し、結果を表示します。条件は無視されます。
- カンマ編集
-
数値をカンマ区切りで表示するかを指定します。
- 小数点以下桁数
-
小数点以下桁数を指定します。
- ゼロ埋め桁数
-
指定した桁数に満たない場合、データの左側にゼロを付加して桁数を揃えます。
入力値が 0 の場合はゼロを付加しません。- 例
-
- ゼロ埋め桁数:8 データ : 1234
- 表示される値は 00001234
ダウンロードしたExcelファイルのデータは、Excel の仕様によりゼロ埋めされません。
Excelでゼロ埋めする場合は、Excelの セルの書式設定 - ユーザー定義 - 種類 でゼロ埋めする桁数を設定してください。
- 集計での計算誤差
-
アプリのクロス集計、表が存在するアプリの表の集計、コレクトアプリの集計での、データに小数点を含む場合の計算誤差を許容する・しないを設定します。
「なし」を設定することで、演算誤差が発生しなくなります。- 注意事項
-
- 設定を変更すると、小数点を含めて15桁を超えるデータは近似値に変換される可能性があります。
- 「Infinity」のデータがある場合は、「なし」に設定変更できません。
- 「なし」に設定していると、アプリ実行時の一覧登録(EXCEL)で、演算結果が16桁を超えるセルのデータ(割り切れない割り算の結果など)を登録できません。
- データの保護
-
データを変更できるかを指定します。
計算式の設定方法
例では、「売上」項目に、計算式「単価×数量-値引」を設定します。
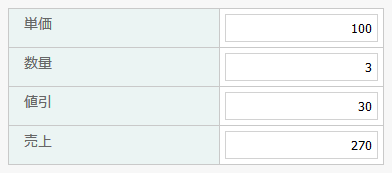
計算式に使用できる演算子および関数
四則演算 + - * / およびカッコ ( ) が使用できます。
以下の関数が使用できます。
- ceil
- floor
- mod
詳細は、計算式と関数 をご参照ください。





